Nota: Queremos fornecer-lhe os conteúdos de ajuda mais recentes o mais rapidamente possível e no seu idioma. Esta página foi traduzida automaticamente e pode conter erros gramaticais ou imprecisões. O nosso objetivo é que estes conteúdos lhe sejam úteis. Pode informar-nos se as informações foram úteis no final desta página? Eis o artigo em inglês para referência.
Se pretender que os utilizadores possam inserir texto formatado, quebras de parágrafo, tabelas, fotografias ou ClipArt num campo de introdução de dados, pode utilizar uma caixa de rich text no seu modelo de formulário do Microsoft Office InfoPath.
Neste artigo
Quando deve utilizar uma caixa de texto formatado
Utilize uma caixa de texto formatado quando quiser:
-
Permitir que os utilizadores realçar, realçar ou formatar o texto escrever num formulário.
-
Permitir que os utilizadores inserir tabelas ou imagens numa área em branco no formulário.
-
Apresentar informações de texto formatado contidas numa base de dados ou de outra origem de dados.
-
Armazene dados formatados como XHTML no subjacentes no modelo de formulário origem de dados.
A ilustração seguinte, uma caixa de rich text é utilizada para recolher notas detalhadas dos utilizadores.

Controlos relacionados
O InfoPath inclui controlos que são semelhantes às caixas de texto formatado, mas que servem para fins diferentes. Para decidir qual destes controlos funciona melhor no seu modelo de formulário, consulte a lista seguinte:
Caixa de texto Tal como uma caixa de texto formatado, uma caixa de texto, permite aos utilizadores escrever, editar ou visualizar o texto. Ao contrário de uma caixa de texto formatado, uma caixa de texto apresenta apenas uma única linha de texto por predefinição e os utilizadores não é possível adicionar elementos de formatação a uma caixa de texto, tais como tabelas, imagens ou texto em negrito ou itálico.
Caixa de expressão Uma caixa de expressão é geralmente utilizada para texto de apresentação só de leitura, para apresentar o valor de outro controlo no modelo de formulário, ou para criar fórmulas que são baseadas em expressões XPath. Ao contrário de uma caixa de texto formatado, uma caixa de expressão não armazenar ou guardar os dados. Por conseguinte, deve utilizar uma caixa de expressão apenas se não quiser guardar o seu valor ou referência a outra fórmula.
A experiência do utilizador
Tal como uma caixa de texto, uma caixa de texto formatado é simplesmente um marcador de posição num formulário, tal como uma caixa de comentários, na qual os utilizadores introduzir texto. Quando escreve texto numa caixa de texto formatado, os utilizadores têm acesso ao muitas das funcionalidades de formatação estão habituados a utilizar noutros documentos de sistema do Microsoft Office. Por exemplo, os utilizadores podem inserir uma imagem ou tabela de uma caixa de texto formatado ou destacar amarelo para um determinado parágrafo de texto.
Para saber se estes podem formatar o texto de um determinado campo num formulário, os utilizadores coloque o cursor no campo ou selecione o texto no campo. Se opções na barra de ferramentas de formatação se encontrem ativas em vez de esbatido, os utilizadores podem formatar o texto tal como fariam em qualquer outro documento do sistema Microsoft Office.
Considerações sobre compatibilidade
Ao estruturar um modelo de formulário no InfoPath, pode selecionar um modo de compatibilidade específico para estruturar um modelo de formulário compatível com o browser. Quando é um modelo de formulário compatível com o browser publicados num servidor que execute InfoPath Forms Services e, em seguida, preparados para browser, podem ser visualizados formulários baseados no modelo de formulário num browser. Ao estruturar um modelo de formulário compatível com o browser, alguns controlos não estão disponíveis no painel de tarefas controlos porque não pode ser apresentadas num browser.
Apesar de caixas de rich text estão disponíveis ao estruturar um modelo de formulário compatível com o browser, tenha em atenção as seguintes limitações:
-
Formatação de texto formatado parcial não é suportada na versão de browser da caixa de texto formatado. Se vir um erro sobre as definições de texto formatado incompatíveis estão incluídos no painel de tarefas Verificador de Design, selecione a caixa de verificação Ativar apenas as definições de compatíveis com o browser na caixa de diálogo Propriedades da caixa de texto formatado. Efetuar automaticamente por isso, seleciona as definições de texto formatado corretas para si.
-
Pode ativar a imagens ligadas para uma caixa de texto formatado num modelo de formulário compatível com o browser. No entanto, as imagens incorporadas não são suportadas.
-
Caixas de texto formatado, o intervalo total de opções de formatação só estão disponíveis em versões do Internet Explorer, incluindo o Microsoft Internet Explorer 6.0 e Windows Internet Explorer 7.0 suportadas. É possível para os utilizadores editarem o texto numa caixa de texto formatado noutros browsers suportados, como 1,5 Firefox ou Safari 2.0, mas não estão disponíveis, incluindo alterar a cor do texto e aplicar formatação de carateres opções de formatação.
Inserir uma caixa de texto formatado
O procedimento para inserir uma caixa de rich text é ligeiramente diferente dependendo de se são estruturação de um modelo de novo formulário em branco ou basear a estrutura do seu modelo de formulário numa base de dados ou outros externos origem de dados.
A ilustração seguinte mostra o aspeto de uma caixa de rich text Quando está selecionada no modo de estrutura.
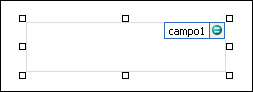
Os controlos podem ser vinculados ou não vinculados. Quando um controlo é vinculado, está ligado a um campo ou grupo na origem de dados de forma a que os dados introduzidos no controlo sejam guardados no ficheiro de formulário (.xml) subjacente. Quando um controlo não é vinculado, este não está ligado a um campo ou grupo e os dados introduzidos no controlo não são guardados. Ao selecionar ou mover o ponteiro sobre um controlo, são apresentados um texto e um ícone vinculado no canto superior direito do controlo. O texto indica o grupo ou campo ao qual o controlo está vinculado na origem de dados. O ícone indica se o controlo está corretamente vinculado ao grupo ou campo. Se o vínculo estiver correto, será apresentado um ícone verde. Se ocorrer algum problema com o vínculo verá, em alternativa, um ícone azul ou vermelho.
Origem de dados para o modelo de formulário consiste em campos e grupos que aparecem numa vista hierárquica no painel de tarefas Origem de dados. Caixas de texto formatado são sempre vinculadas a campos. No seguinte exemplo, a caixa de notas no formulário está vinculada ao campo discussionItemNotes no painel de tarefas Origem de dados.
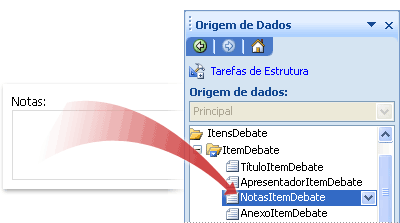
Inserir uma caixa de texto formatado num modelo de formulário de novo em branco
Ao criar um novo formulário em branco, a caixa de verificação Criar automaticamente origem de dados no painel de tarefas dos Controlos está selecionada por predefinição. Esta ação permite ao InfoPath criar automaticamente campos e grupos na origem de dados, à medida que adiciona controlos ao modelo de formulário. Estes campos e grupos está representados por ícones de pastas e ficheiros no painel de tarefas da Origem de Dados.
-
No modelo de formulário, coloque o cursor onde pretende inserir o controlo.
-
Se o painel de tarefas Controlos não estiver visível, clique em Mais Controlos no menu Inserir ou prima ALT+I, C
-
Em Inserir controlos, clique em Caixa de Rich Text.
-
Para especificar o tipo de rich text que os utilizadores podem introduzir, faça duplo clique na caixa de texto formatado que foi inserida no modelo de formulário, clique no separador apresentar e, em seguida, selecione ou desmarque as caixas de verificação em Formatação disponível.
-
Para adicionar uma etiqueta ao controlo, escreva o texto acima ou à esquerda do controlo, seguido por dois pontos (:).
Inserir uma caixa de texto formatado num modelo de formulário que é baseada numa origem de dados existente
Se basear a estrutura do seu modelo de formulário num ficheiro Extensible Markup Language (XML) existente, base de dados ou serviço Web, o InfoPath deriva os campos e grupos no painel de tarefas Origem de dados a partir desse origem de dados existente. Neste cenário, pode inserir uma caixa de rich text ao arrastar um campo a partir do painel de tarefas Origem de dados para o modelo de formulário ou ao inserir uma caixa de texto formatado a partir do painel de tarefas controlos em vez disso, tal como descrito no seguinte procedimento:
-
No modelo de formulário, coloque o cursor onde pretende inserir o controlo.
-
Se o painel de tarefas Controlos não estiver visível, clique em Mais Controlos no menu Inserir ou prima ALT+I, C
-
Em Inserir controlos, clique em Caixa de Rich Text.
-
Na caixa de diálogo Encadernação da caixa de texto de RTF, selecione o campo no qual pretende armazenar os dados da caixa de texto formatado e, em seguida, clique em OK.
-
Para especificar o tipo de rich text que os utilizadores podem introduzir, faça duplo clique na caixa de texto formatado que foi inserida no modelo de formulário, clique no separador apresentar e, em seguida, selecione ou desmarque as caixas de verificação em Formatação disponível.
-
O InfoPath utiliza o nome do campo ou grupo como etiqueta do controlo. Se necessário, altere o texto da etiqueta.
Sugestão: Também pode utilizar o painel de tarefas Origem de dados para inserir controlos. No painel de tarefas Origem de dados, botão direito do rato no campo ao qual pretende vincular a caixa de texto formatado para e, em seguida, clique em Caixa de Rich Text no menu de atalho.
Sugestões de esquema
Utilize as seguintes sugestões para ajudar a otimizar o aspeto, tamanho e outros aspetos de uma caixa de texto formatado:
-
Para alterar o tamanho de rich text várias caixas ao mesmo tempo, selecione as caixas de texto formatado cujo tamanho que pretende alterar, no menu Formatar, clique em Propriedades, clique no separador tamanho e, em seguida, faça os ajustes necessários.
-
Para diminuir a largura predefinida no qual o InfoPath insere caixas de texto formatado, clique em Ver propriedades no menu Ver. No separador Geral, selecione a caixa de verificação utilizar uma largura de esquema personalizado para este modelo de formulário e, em seguida, escreva um número menor na caixa largura do esquema personalizado.
-
Para alterar o limite ou cor de várias caixas de texto formatado ao mesmo tempo, selecione as caixas de texto formatado que pretende alterar, no menu Formatar, clique em limites e sombreado, clique no separador limites e, em seguida, faça os ajustes necessários.
-
Para personalizar o texto que aparece numa caixa de texto formatado, utilize as caixas de tipo de letra e Tamanho do tipo de letra na barra de ferramentas de formatação. Para alterar o tipo de letra e o tamanho de tipo de letra para todas as caixas de texto formatado no seu modelo de formulário ao mesmo tempo, selecione a caixa de texto formatado que contém a formatação que pretende e, em seguida, clique em Aplicar o tipo de letra para todos os controlos de caixa de texto formatado no menu Formatar.
-
Para ver o aspeto suas caixas de texto formatado com texto real, clique em Dados de exemplo no menu Ver. Isto ajuda-lhe uma ideia de o aspeto do formulário quando os utilizadores preencherem-lo.
-
Utilize margens para ajustar o espaçamento em redor do exterior de uma caixa de texto formatado. Utilize o preenchimento para ajustar o espaçamento à volta do texto dentro da caixa de texto formatado.










