A sua assinatura escrita à mão dá um toque pessoal ao seu documento. Pode digitalizar a sua assinatura e armazená-la como uma imagem para inserir no documento.
Também pode inserir uma linha de assinatura para indicar onde uma assinatura deve ser escrita.
Criar e inserir uma assinatura escrita à mão
Precisa de um scanner para o fazer.
-
Escreva a sua assinatura num pedaço de papel.
-
Analise a página e guarde-a no seu computador num formato de ficheiro comum: .bmp, .jpg ou .png.
Para obter informações sobre como utilizar o scanner, utilize o manual ou o Web site do fabricante.
-
Abra o ficheiro de imagem no Word.
-
Selecione a imagem e, no separador Formato da Imagem , selecione Recortar e utilize as alças para recortar a imagem.
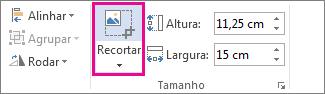
-
Clique com o botão direito do rato na imagem e selecione Guardar como Imagem para guardar como um ficheiro separado.
-
Para adicionar a assinatura a um documento, selecione Inserir > Imagem s.
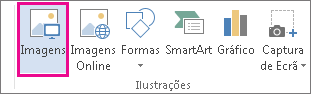
Incluir texto digitado com a sua assinatura reutilizável
Se quiser que informações como o cargo, número de telefone ou endereço de e-mail façam parte da sua assinatura, guarde-as juntamente com a imagem como Texto Automático.
-
Escreva o texto que pretende sob a imagem inserida.
-
Selecione a imagem e o texto digitado.
-
Selecione Inserir > Peças Rápidas.
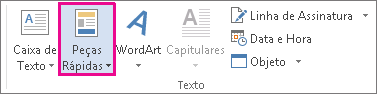
-
Selecione Guardar Seleção na Galeria de Peças Rápidas. É aberta a caixa Criar Novo Bloco Modular .

-
Na caixa Nome , escreva um nome para o seu bloco de assinatura.
-
Na caixa Galeria , selecione Texto Automático.
-
Selecione OK.
-
Se pretender utilizar esta assinatura, coloque o ponto de inserção no local onde pretende inserir o bloco de assinatura.
-
Selecione Inserir > Peças Rápidas > Texto Automático e, em seguida, selecione o nome do bloco de assinatura.
Inserir uma linha de assinatura
Utilize o comando Linha de Assinatura para inserir uma linha de assinatura com um X por ele para mostrar onde assinar um documento.
-
Clique onde pretende colocar a linha.
-
Selecione Inserir > Linha de Assinatura.
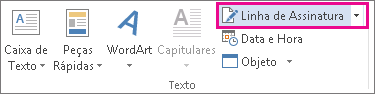
-
Selecione Linha de Assinatura do Microsoft Office.
-
Na caixa Configuração da Assinatura , pode escrever um nome na caixa Signatário sugerido. Também pode adicionar um título na caixa Título do signatário sugerido .
-
Selecione OK. A linha de assinatura é apresentada no seu documento.
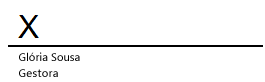
A sua assinatura escrita à mão dá um toque pessoal ao seu documento. Pode digitalizar a sua assinatura, armazená-la como uma imagem e, em seguida, inseri-la em documentos do Word.
Digitalizar e inserir uma imagem da sua assinatura escrita à mão
Precisa de um scanner para o fazer.
-
Escreva a sua assinatura num pedaço de papel.
-
Digitalize a página e guarde-a no computador num formato de ficheiro comum: .BMP, .GIF, .JPG ou .PNG.
Sugestão: Para obter informações sobre como utilizar o scanner, utilize o manual ou o Web site do fabricante.
-
No separador Inserir , selecione Imagens > Imagem de Ficheiro.
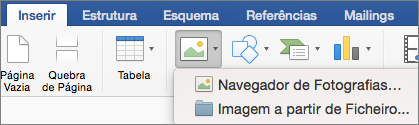
-
Navegue para a imagem que pretende inserir, selecione-a e, em seguida, selecione Inserir.
-
Selecione a imagem para mostrar o separador Formatação da Imagem .
-
No separador Formato da Imagem , selecione Recortar e, em seguida, recorte a assinatura.
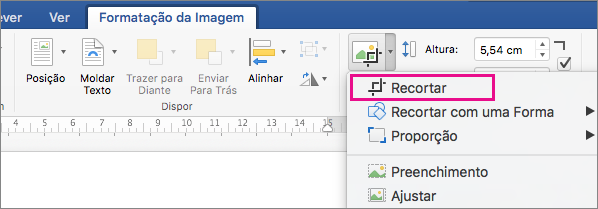
-
Clique com o botão direito do rato na imagem e, em seguida, selecione Guardar como Imagem para guardá-la como um ficheiro separado que pode utilizar noutros documentos.
Incluir texto com a sua assinatura reutilizável
Se quiser que informações como o seu cargo, número de telefone ou endereço de e-mail façam parte da sua assinatura, guarde-as juntamente com a imagem como Texto Automático.
-
Escreva o texto que pretende sob a imagem inserida.
-
Selecione a imagem e o texto digitado.
-
No menu Inserir , selecione Texto Automático > Novo.
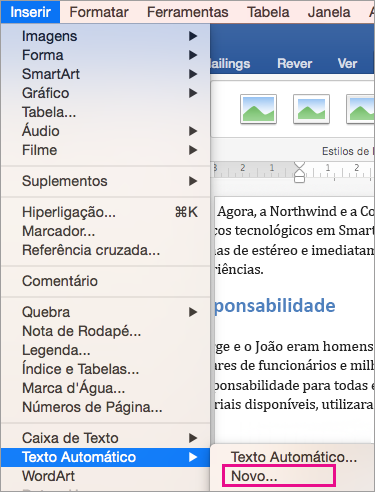
-
É aberta a caixa Criar Novo Texto Automático.
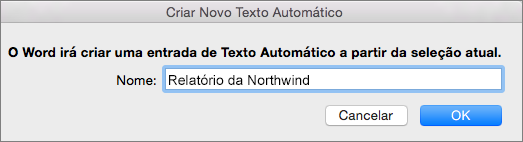
Junto a Nome, escreva um nome para o bloco de assinatura e selecione OK.
-
Se pretender utilizar esta assinatura, coloque o ponto de inserção no local onde pretende inserir o bloco de assinatura.
-
No menu Inserir , selecione Texto Automático > Texto Automático e, em seguida, selecione o nome do bloco de assinatura.










