Inserir um recorte de ecrã numa página
Capturar informações visuais no ecrã do computador é uma excelente forma de preservar conteúdos que podem eventualmente mudar ou expirar, como uma notícia de última hora ou uma lista sensível ao tempo. Pode utilizar o OneNote para criar um recorte de ecrã de qualquer parte do ecrã do seu computador e adicioná-lo como uma imagem nas suas notas.
-
Veja as informações que pretende capturar (por exemplo, uma página Web ou outra aplicação).
-
Mude para o OneNote e coloque o cursor onde pretende adicionar o recorte de ecrã.
-
Selecione Inserir > Recorte de Ecrã.
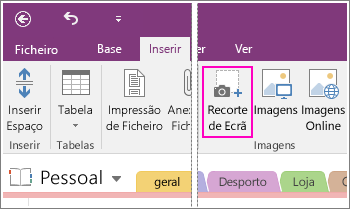
O OneNote é minimizado e o utilizador regressa a uma versão esbatida do último item que visualizou.
-
Utilize o rato ou o seu dedo para selecionar a área do ecrã que pretende capturar.
Após fazer a sua seleção, o recorte de ecrã será apresentado como uma imagem nas suas notas. Também será copiado para a Área de Transferência do Windows para que possa colar (CTRL+V) o recorte de ecrã noutra página no seu bloco de notas ou noutra aplicação.
Nota: Os recortes de ecrã são imagens estáticas que representam um instantâneo de informações. Se a origem dessas informações for atualizada, o recorte de ecrã permanece igual. Não existe qualquer ligação entre o recorte de ecrã e a respetiva origem. No entanto, pode copiar texto de imagens no OneNote e colá-los como texto editável.
Se preferir utilizar atalhos de teclado, prima Alt+N+R para iniciar o recorte de ecrã.
Utilizar o ícone do OneNote no tabuleiro do sistema Windows
Se estiver habituado a clicar no ícone do OneNote no tabuleiro do sistema Windows, poderá reparar que não está visível no Windows 10. Eis como fazê-lo aparecer.
-
No canto inferior esquerdo do ecrã, clique no ícone do Windows e, em seguida, clique em Definições.
-
Na janela Definições do Windows, procure Selecionar os ícones que aparecem na barra de tarefas.
-
Junto à Ferramenta Enviar para o OneNote, altere o botão de alternar para Ativado.
Depois de a ferramenta Enviar para o OneNote estar no tabuleiro do sistema, pode começar a utilizá-la. Para alterar o que o ícone faz, clique com o botão direito do rato no mesmo, aponte para predefinições do ícone do OneNote e selecione Nova nota rápida, Abrir o OneNote ou Criar recorte de ecrã.
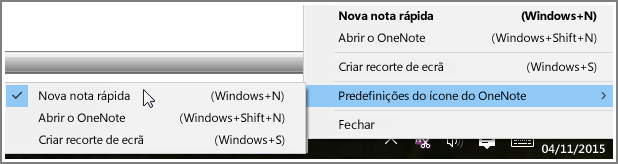
Nota: Se clicar no ícone, verá a caixa de diálogo Selecionar a Localização do OneNote . No entanto, o atalho de teclado que vê (Windows+Shift+S) foi alterado com o Atualização para Criativos do Windows 10. Com esse atalho, o recorte de ecrã será imediatamente colocado na área de transferência para que possa colá-lo em qualquer aplicação, incluindo o OneNote.










