Inserir ou anexar ficheiros a notas
Os blocos de notas criados no OneNote permitem-lhe recolher e guardar todos os tipos de informações num único local. Inserir informações de outras origens é uma excelente forma de poupar tempo. Em vez de voltar a escrever informações ou confiar em ligações para documentos e ficheiros que podem tornar-se indisponíveis quando ficar offline, pode trazer os conteúdos de que precisa diretamente para o OneNote, quer na forma de anexo ou de uma impressão na qual pode fazer anotações.
Anexar um ficheiro
Anexar um ficheiro (tal como um documento do Microsoft Word) a uma página no OneNote cria uma cópia desse ficheiro nas suas notas. O ficheiro aparece como um ícone onde pode fazer duplo clique para abrir e editar o conteúdo do ficheiro.
-
No OneNote, clique numa parte qualquer da página onde pretende inserir um ficheiro.
-
Clique em Inserir > Anexo de Ficheiro.
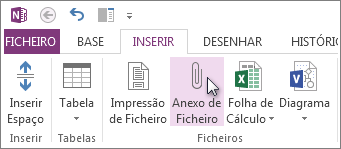
-
Na caixa de diálogo Selecionar um Documento a Inserir, clique no ficheiro que pretende anexar e clique em Inserir.
-
Se lhe forem pedidas opções adicionais, clique em Anexar Ficheiro.
É inserida uma cópia do ficheiro na página atual, que é mostrada como um ícone que pode abrir.
Os ficheiros anexados são armazenados como parte do respetivo bloco de notas associado. Se mover um bloco de notas para outro local, os ficheiros inseridos são movidos com o bloco de notas.
Importante: O OneNote anexa apenas instantâneos estáticos dos documentos ou ficheiros de origem que inserir nas suas notas, não mantendo nenhuma ligação para o ficheiro de origem. As alterações que fizer à cópia no OneNote não aparecerão no original. A alteração do original não irá atualizar a cópia.
É possível incorporar dois tipos de ficheiros do Microsoft Office no OneNote que mantêm uma relação entre a versão incorporada e os ficheiros de origem. Pode adicionar uma folha de cálculo do Excel a uma página ou adicionar um diagrama do Visio a uma página.
Inserir um ficheiro como uma impressão
Inserir um ficheiro como uma impressão coloca uma imagem dos respetivos conteúdos numa página no OneNote. Não pode editar impressões como notas normais, daí serem uma boa opção se quiser manter a formatação original. As impressões inseridas funcionam da mesma forma que as imagens inseridas. Pode redimensioná-las e movê-las para qualquer lugar na página. Pode adicionar notas ou anotações à imagem e até copiar texto de uma impressão de ficheiro e colá-lo como texto editável.
-
No OneNote, clique em qualquer local da página onde pretenda inserir uma impressão de ficheiro.
-
Clique em Inserir > Impressão de Ficheiro.
-
Na caixa de diálogo Selecionar um Documento a Inserir, clique no ficheiro que pretende inserir e, em seguida, clique em Inserir.
Nota: Se quiser inserir um documento protegido por palavra-passe, terá de introduzir a palavra-passe correta antes de o documento ser impresso para o OneNote.
Copiar texto de uma impressão de ficheiro
Pode extrair texto de uma impressão de ficheiro e colá-lo nas suas notas. É útil se quiser fazer alterações ao texto ou se quiser copiar parte do texto para uma mensagem de e-mail ou outro ficheiro como, por exemplo, um documento do Word.
-
Clique com o botão direito do rato na imagem e, em seguida, efetue um dos seguintes procedimentos:
-
Clique em Copiar Texto Desta Página da Impressão para copiar apenas texto da imagem selecionada atualmente (página).
-
Clique em Copiar Texto de Todas as Página da Impressão para copiar texto de todas as imagens (páginas).
-
-
Clique no local onde quer colar o texto copiado e, em seguida, prima CTRL+V.
Nota: A eficácia do reconhecimento de texto do OneNote depende da qualidade da formatação de origem no documento ou ficheiro que inseriu. Quando colar texto que copiou de uma imagem ou impressão de ficheiro, certifique-se sempre de que a sua seleção foi devidamente reconhecida.










