As quebras de página são divisores que dividem uma folha de cálculo em páginas separadas para impressão. O Microsoft Excel insere automaticamente quebras de página com base no tamanho do papel, nas definições das margens, nas opções de escala e nas posições de eventuais quebras de página manuais que o utilizador insira. Para imprimir uma folha de cálculo com o número exato de páginas pretendido, pode ajustar as quebras de página na folha de cálculo antes de a imprimir.
Sugestões:
-
Apesar de poder trabalhar com quebras de página na vista Normal, recomendamos que utilize a vista Pré-visualizar Quebras de Página para ajustar quebras de página de modo a poder como outras alterações efetuadas (como, por exemplo, alterações de orientação da página e de formatação) afetam as quebras de página automáticas. Por exemplo, pode ver como a alteração da altura da linha e da largura da coluna pode afetar a posição das quebras de página automáticas.
-
Para substituir as quebras de página automáticas que o Excel insere, pode inserir as suas próprias quebras de página manuais, mover quebras de página manuais existentes ou eliminar quebras de página inseridas manualmente. Também pode remover rapidamente todas as quebras de página inseridas manualmente. Quando acabar de trabalhar com quebras de página, pode regressar à vista Normal.
Na Pré-visualização de Quebras de Página, as linhas tracejadas são quebras de página adicionadas automaticamente pelo Excel. As linhas sólidas são quebras de página que foram adicionadas manualmente.
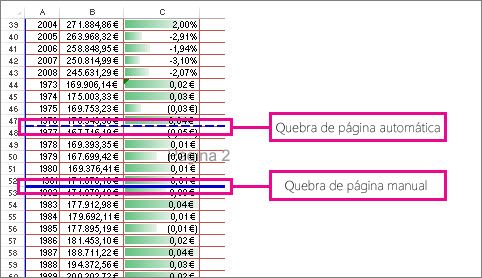
Inserir uma quebra de página
-
Clique na folha de cálculo que pretende imprimir.
-
No separador Ver, no grupo Vistas de Livro, clique em Pré-visualização de Quebras de Página.
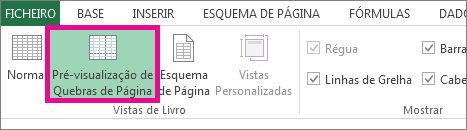
Também pode clicar em Pré-visualização de Quebras de Página

-
Siga um dos seguintes procedimentos:
-
Para inserir uma quebra de página vertical, selecione a linha abaixo da qual pretende inserir a quebra de página.
-
Para inserir uma quebra de página horizontal, selecione a coluna à direita do local onde pretende inserir a quebra de página.
-
-
No separador Esquema de Página, no grupo Configurar Página, clique em Quebras.
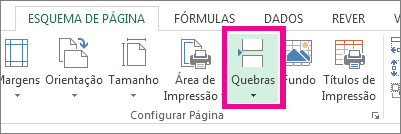
-
Clique em Inserir Quebra de Página.
Também pode clicar com o botão direito do rato na linha ou coluna abaixo ou à direita do local onde pretende inserir a quebra de página e, em seguida, clique em Inserir Quebra de Página.
Se as quebras de página manuais que inserir não entrarem em vigor, poderá ser que a opção de dimensionamento Ajustar a tenha sido selecionada no separador Página da caixa de diálogo Configurar Página (separador Esquema de Página , grupo Configurar Página , Iniciador de Caixa de Diálogo 
Mover uma quebra de página
Importante: Para permitir que quebras de página sejam arrastadas para outra localização numa folha de cálculo, certifique-se de que a funcionalidade para arrastar e largar células está ativada. Se esta funcionalidade não estiver ativada, poderá não conseguir mover quaisquer quebras de página.
-
Para verificar se a funcionalidade arrastar e largar está ativada, faça o seguinte:
-
Clique no separador Ficheiro > Opções. No Excel 2007, clique no Botão do Microsoft Office

-
Na categoria Avançadas, em Opções de edição, selecione a caixa de verificação Ativar alça de preenchimento e arrastar e largar células e, em seguida, clique em OK.
-
-
Clique na folha de cálculo que pretende modificar.
-
No separador Ver, no grupo Vistas de Livro, clique em Pré-visualização de Quebras de Página.
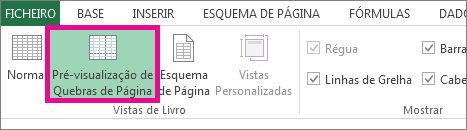
Também pode clicar em Pré-visualização de Quebras de Página

-
Para mover uma quebra de página, arraste a quebra de página para uma localização nova.
Nota: Ao mover uma quebra de página automática esta transforma-se numa quebra de página manual.
Eliminar uma quebra de página
-
Selecione a folha de cálculo que pretende modificar.
-
No separador Ver, no grupo Vistas de Livro, clique em Pré-visualização de Quebras de Página.
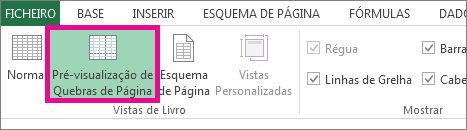
Também pode clicar em Pré-visualização de Quebras de Página

-
Execute uma das seguintes ações:
-
Para eliminar uma quebra de página vertical, selecione a coluna à direita da quebra de página que pretende eliminar.
-
Para eliminar uma quebra de página horizontal, selecione a linha abaixo da quebra de página que pretende eliminar.
Nota: Não é possível eliminar uma quebra de página automática.
-
-
No separador Esquema de Página, no grupo Configurar Página, clique em Quebras.
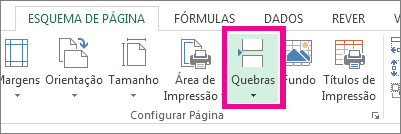
-
Clique em Remover Quebra de Página.
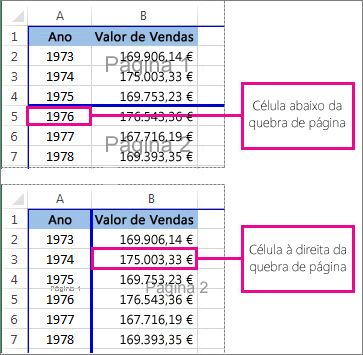
Também pode remover uma quebra de página ao arrastá-la para fora da área de pré-visualização de quebras de página (para a esquerda, para além dos cabeçalhos de linha ou para cima, para além dos cabeçalhos de coluna). Se não conseguir arrastar quebras de página, certifique-se de que a funcionalidade de arrastar e largar está ativada. Para obter mais informações, consulte Mover uma quebra de página existente.
Remover todas as quebras de página inseridas manualmente
Nota: Este procedimento repõe a folha de cálculo para apresentar apenas as quebras de página automáticas.
-
Clique na folha de cálculo que pretende modificar.
-
No separador Ver, no grupo Vistas de Livro, clique em Pré-visualização de Quebras de Página.
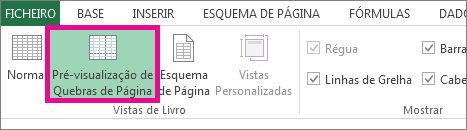
Também pode clicar em Pré-visualização de Quebras de Página

-
No separador Esquema de Página, no grupo Configurar Página, clique em Quebras.
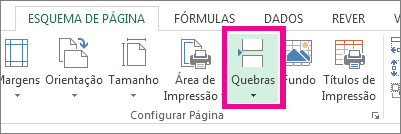
-
Clique em Repor Todas as Quebras de Página.
Sugestão: Pode também clicar com o botão direito do rato em qualquer célula na folha de cálculo e, em seguida, clicar em Repor Todas as Quebras de Página.
Regressar à vista Normal
-
Para regressar à vista Normal ao terminar de trabalhar com quebras de página, no separador Ver, no grupo Vistas de Livro, clique em Normal.
Também pode clicar em

-
Após trabalhar com quebras de página na vista Pré-visualização de Quebras de Página, é possível que continue a ver as quebras de página na vista Normal porque as quebras de página foram ativadas automaticamente. Para ocultar as quebras de página, feche e reabra o livro sem guardá-lo.
-
As quebras de página permanecem visíveis quando fecha e reabre o livro depois de o guardar. Para desativá-las, clique no separador Ficheiro , clique em Opções, clique na categoria Avançadas , desloque-se para baixo até à secção Opções de visualização para esta folha de cálculo e desmarque a caixa de verificação Mostrar quebras de página . Para obter mais informações, consulte Mostrar ou ocultar quebras de página na vista Normal.
-
Mostrar ou ocultar quebras de página na vista Normal
-
Clique no separador Ficheiro > Opções. No Excel 2007, clique no Botão do Microsoft Office

-
Na categoria Avançadas, em Opções de visualização para esta folha de cálculo, selecione ou desmarque a caixa de verificação Mostrar quebras de página para ativar ou desativar quebras de página na vista Normal.
Não é possível adicionar quebras de página a um livro no Excel para a Web.
No entanto, pode abrir a folha de cálculo no ambiente de trabalho do Excel e adicionar quebras de página.
Precisa de mais ajuda?
Pode sempre colocar uma pergunta a um especialista da Comunidade Tecnológica do Excel ou obter suporte nas Comunidades.










