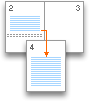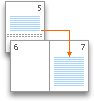As secções permitem-lhe definir opções de esquema de página e formatação específicas (tais como numeração de linhas, colunas ou cabeçalhos e rodapés) para diferentes partes de um documento. Ao utilizar secções, por exemplo, pode formatar a introdução de um relatório como uma coluna única e, em seguida, formatar o corpo do relatório como duas colunas. O Word trata um documento como uma única secção até inserir uma quebra de secção.
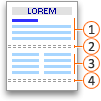




Cada quebra de secção controla o esquema e a formatação da secção anterior à quebra. Por exemplo, se eliminar uma quebra de secção, o texto antes da quebra adquire toda a formatação da secção que se segue à quebra. Na ilustração acima, se eliminar a primeira quebra de secção (2), a primeira secção é formatada como duas colunas. A última marca de parágrafo (¶) no documento controla o esquema e a formatação da última secção no documento. Se o documento não contiver secções, a última marca de parágrafo controla o esquema e a formatação de todo o documento.
Importante: Os procedimentos seguintes assumem que se encontra na vista de esquema de impressão. Se não estiver na vista de esquema de impressão, no menu Ver, clique em Esquema de Impressão.
Inserir uma quebra de secção
-
Clique onde pretende que comece uma nova secção.
-
Clique em Esquema > Quebras e, em seguida, clique no tipo de quebra de secção que pretende.
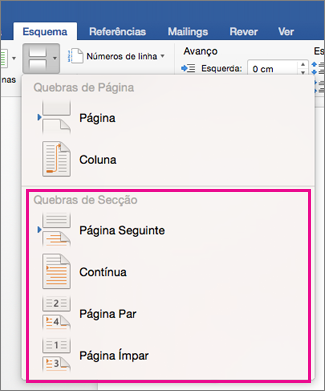
Nota: Se pretender adicionar uma quebra de página, clique em Página. Saiba mais sobre como adicionar quebras de página ao seu documento.
Tipos de quebras de secção
|
Marque a caixa da rede social na qual quer publicar |
Descrição |
|---|---|
|
Página Seguinte
|
Inicia a nova secção na página seguinte. |
|
Contínua
|
Inicia a nova secção na mesma página. Esta quebra de secção é especialmente útil para documentos que contêm colunas. Pode utilizá-la para alterar o número de colunas sem ter de iniciar uma nova página. |
|
Página Par
|
Inicia a nova secção na página de número par seguinte. Por exemplo, se inserir uma Secção de Quebra de Página Par no final da página 3, a seguinte secção irá começar na página 4. |
|
Página Ímpar
|
Inicia a nova secção na página de número ímpar seguinte. Por exemplo, se inserir uma Secção de Quebra de Página Ímpar no final da página 3, a seguinte secção irá começar na página 5. |
Eliminar uma quebra de secção
Se tiver adicionado quebras de secção ao seu documento, a forma mais fácil de saber onde estas começam e terminam é tornar visíveis as marcas de formatação.
-
Clique no separador Home e, em seguida, clique em Mostrar todos os carateres não imprimtivos.
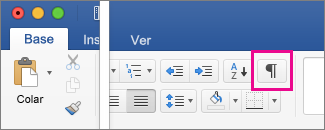
-
Clique na quebra de secção para a selecionar e, em seguida, prima a tecla Delete. As quebras de secção têm este aspeto:
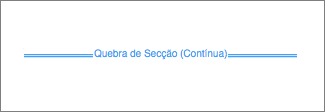
Nota: Quando elimina uma quebra de secção, o Word junta o texto antes e após a quebra numa só secção. A nova secção combinada utilizará a formatação da segunda secção (aquela que se encontrava a seguir à quebra de secção).
Alterar o tipo de quebra de secção
-
Clique na secção que pretende alterar.
-
No menu Formatar, clique em Documento e clique no separador Esquema.
-
Na lista Início da secção, clique no tipo de quebra de secção que pretende.
Importante:
O Office para Mac 2011 já não é suportado. Atualize para o Microsoft 365 para trabalhar em qualquer lugar com qualquer dispositivo e continuar a receber suporte.
Atualizar agora
Importante: Os procedimentos seguintes assumem que se encontra na vista de esquema de impressão. Se não estiver na vista de esquema de impressão, no menu Ver, clique em Esquema de Impressão.
Inserir uma quebra de secção
-
No documento, clique onde pretende inserir a quebra de secção.
-
No separador Esquema, em Configuração da Página, clique em Quebra e, em seguida, clique no tipo de quebra de secção que pretende.
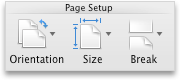
A tabela seguinte mostra exemplos dos tipos de quebras de secção que pode inserir. Em cada ilustração, a linha com ponto duplo representa uma quebra de secção.
|
Tipo de quebra de secção |
Descrição |
|---|---|
|
Página seguinte |
Insere uma quebra de secção e inicia a secção nova na página seguinte.
|
|
Contínua |
Insere uma quebra de secção e inicia a secção nova na mesma página.
|
|
Página par |
Insere uma quebra de secção e inicia a secção nova na página de número par seguinte.
|
|
Página ímpar |
Insere uma quebra de secção e inicia a secção nova na página de número ímpar seguinte.
|
Eliminar uma quebra de secção
-
Clique antes da quebra de secção que pretende eliminar.
Se não vir a quebra de secção, na barra de ferramentas Padrão, clique em

-
Prima

Se o seu teclado não tiver uma tecla


Nota: Ao eliminar uma quebra de secção, elimina também a formatação da secção do texto na secção antes da quebra. Esse texto passa a fazer parte da secção seguinte e assume toda a formatação da secção, incluindo as margens.
Alterar o tipo de quebra de secção
-
Clique na secção que pretende alterar.
-
No menu Formatar, clique em Documento e clique no separador Esquema.
-
No menu de pop-up Início da secção, clique no tipo de quebra de secção pretendido.