Os códigos de campos são úteis como marcadores de posição para dados que podem ser alterados no seu documento e pode utilizá-los para automatizar determinados aspetos do seu documento. Os códigos de campo são inseridos automaticamente quando utiliza Word funcionalidades, como números de página ou um índice, mas pode inserir códigos de campo manualmente para outras tarefas, como efetuar cálculos ou preencher conteúdos de documentos a partir de uma origem de dados.
Estes passos funcionam para inserir um código de campo no Word. Para obter uma lista de todos os códigos de campo com informações detalhadas sobre cada um, consulte Lista de códigos de campo no Word.
-
Clique no local onde pretende inserir um campo.
Sugestão: Se souber o código de campo do campo que pretende inserir, pode escrevê-lo diretamente no documento, mas não ao escrever os carateres de parênteses retos. Prima Ctrl+F9 e, em seguida, escreva o código entre parênteses retos.
-
Clique em Inserir > Peças Rápidas > Campo.
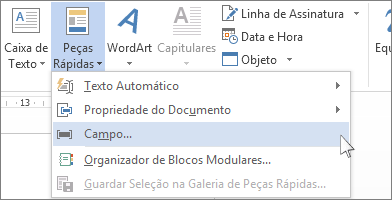
-
Na lista Nomes de campos, selecione um nome de campo.
Sugestão: Pode filtrar a lista ao clicar na seta para baixo na lista Categorias.
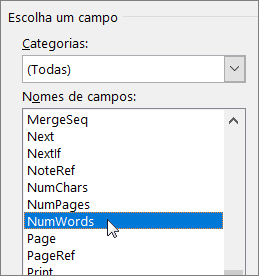
-
Em Propriedades do campo, selecione as propriedades ou opções pretendidas e clique em OK.
Notas:
-
Para ver os códigos de um determinado campo na caixa Campo, clique em Códigos de Campo. Para alguns campos, este botão é clicado por predefinição.
-
Para aninhar um campo noutro campo, insira primeiro o campo externo ou contentor (passos de 1 a 4 acima). Em seguida, coloque o ponto de inserção dentro do código do campo onde quer inserir o campo interior e repita os passos de 2 a 4 acima.
-
Clique com o botão direito no campo e, em seguida, clique em Editar Campo.
-
Altere as propriedades e opções do campo. Para obter informações sobre as propriedades e opções disponíveis para um determinado campo, consulte Lista de códigos de campo no Word.
Notas:
-
Para alguns campos, tem de apresentar o código de campo para editar o campo: prima Alt+F9.
-
Alguns campos são editados nas suas próprias caixas de diálogo, em vez de na caixa de diálogo Campo. Por exemplo, se clicar com o botão direito do rato numa hiperligação e, em seguida, clicar em Editar Hiperligação, é aberta a caixa de diálogo Editar Hiperligação .
-
Prima Alt+F9 para alternar entre a visualização de códigos de campo e os resultados dos campos de visualização no seu documento. Quando vê um código de campo, a sintaxe tem o seguinte aspeto:
{ Parâmetros Opcionais das Propriedades do NOME DO CAMPO }
-
NOME DO CAMPO Este é o nome apresentado na lista de nomes dos campos na caixa de diálogo Campo.
-
Instruções Qualquer uma das instruções ou variáveis utilizadas num determinado campo. Nem todos os campos têm instruções. Na caixa de diálogo Campo , estes estão listados como Propriedades do campo.
-
Comutadores específicos do campo Estas são definições que podem ser desativadas e ativadas para um determinado campo. Nem todos os campos têm parâmetros. Na caixa de diálogo Campo , estes estão listados como Opções de campo.
-
Comutadores gerais Estas são definições que regem o formato dos resultados do campo, tais como o uso de maiúsculas/minúsculas do texto e o formato de data/hora. Na caixa de diálogo Campo , estes estão listados como Opções de formatação . Para obter detalhes, veja Formatar resultados do campo.
Para obter informações sobre a sintaxe de um determinado campo, consulte Lista de códigos de campo no Word.
Nota de Segurança: Tendo em conta que os códigos de campo podem ser visíveis a qualquer pessoa que leia o seu documento, certifique-se de que as informações que coloca nos códigos de campo não são informações que queira manter privadas.
Por predefinição, o Word apresenta os resultados do campo de forma totalmente integrada com o conteúdo do documento, para que quem lê o documento não saiba que parte do conteúdo se encontra num campo. No entanto, os campos também podem ser apresentados com um fundo sombreado para torná-los mais visíveis no documento.
-
Clique em Ficheiro > Opções. (No Word 2007, clique no Botão do Microsoft Office

-
Clique em Avançadas.
-
Em Mostrar conteúdo do documento, na lista Sombreado do campo, faça uma das seguintes ações:
-
Para destacar os campos em relação ao restante conteúdo do documento, selecione Sempre.
-
Para que os campos se dissimulem no conteúdo do documento, selecione Nunca.
-
Para que os utilizadores do Word saibam que clicaram num campo, selecione Quando selecionado.
Quando a opção de sombreado do campo está definida para Quando selecionado, o campo apresenta um fundo cinzento quando clica no espaço do campo. No entanto, o sombreado a cinzento não indica que o campo está selecionado. Quando faz duplo clique ou arrasta o rato para selecionar o campo, o realce indica que a seleção foi adicionada ao sombreado a cinzento.
-
Por predefinição, o Word atualiza automaticamente os campos quando um documento é aberto. Desta forma, as informações permanecem atualizadas. Contudo, há situações em que poderá não querer que esta atualização ocorra. Por exemplo, pode querer que a data apresentada no cabeçalho reflita uma data específica, em vez de atualizar automaticamente para a data atual sempre que o documento for aberto.
Os campos também podem ser atualizados. Para isso, clique com o botão direito num campo e, em seguida, clique em Atualizar Campo ou clique num campo e prima F9.
Para atualizar manualmente todos os campos no corpo principal de um documento, prima Ctrl+A e, em seguida, prima F9. Os campos nos cabeçalhos, rodapés ou caixas de texto têm de ser atualizados em separado. Clique no cabeçalho, rodapé ou caixa de texto, prima Ctrl+A e, em seguida, prima F9.
Pode bloquear campos para impedir atualizações automáticas ou inadvertidas do campo.
Bloquear ou desbloquear um campo específico
Efetue um dos seguintes procedimentos:
-
Para bloquear um campo para que os resultados do campo não sejam atualizados, clique no campo e, em seguida, prima Ctrl+F11.
-
Para desbloquear um campo para que os resultados do campo possam ser atualizados, clique no campo e, em seguida, prima Ctrl+Shift+F11.
Bloquear resultados dos campos MARCADOR, INCLUIRTEXTO e REF
O parâmetro do campo Bloquear Resultado (\!) impede que um campo incluído no resultado de um campo MARCADOR, INCLUIRTEXTO ou REF seja atualizado, exceto quando o resultado do campo na localização original foi alterado. Sem este parâmetro, o Word atualiza os campos incluídos num resultado de campo sempre que o campo MARCADOR, INCLUIRTEXTO ou REF é atualizado.
Por exemplo, o campo { INCLUIRTEXTO C:\\Vendas\VendasTri4.doc \! } insere o conteúdo do documento "VendasTri4.doc", o qual contém um campo DATA e um campo INCORPORAR. Se atualizar o campo INCLUIRTEXTO, o parâmetro \! impede que o Word atualize os campos DATA e INCORPORAR no texto incluído, exceto quando são primeiro atualizados no documento original ("VendasTri4.doc"). O parâmetro garante que o texto inserido pelo campo INCLUIRTEXTO corresponde ao texto no documento original.
Para atualizar os campos DATA e INCORPORAR em ambas as localizações, atualize os campos no documento original (VendasTri4.doc) e, em seguida, atualize o campo INCLUIRTEXTO.










