Nota: Queremos fornecer-lhe os conteúdos de ajuda mais recentes o mais rapidamente possível e no seu idioma. Esta página foi traduzida automaticamente e pode conter erros gramaticais ou imprecisões. O nosso objetivo é que estes conteúdos lhe sejam úteis. Pode informar-nos se as informações foram úteis no final desta página? Eis o artigo em inglês para referência.
Skype para Empresas num Windows Phone dispositivo fornece uma experiência de reunião online excelente com as mais recentes nas funcionalidades de áudio e vídeo, Android ou iOS partilha de ecrã e facilidade de utilização.
Importante: Para utilizar o Skype para Empresas, necessita de uma conta do Skype para Empresas ou Lync, normalmente o mesmo nome de utilizador e palavra-passe que utiliza quando inicia sessão no trabalho ou na escola.
Iniciar sessão no Skype para Empresas pela primeira vez
-
No seu dispositivo iOS, percorra cada página de aplicações até ver o ícone do Skype para Empresas.
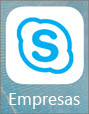
-
Toque no ícone do Skype para Empresas para abrir a aplicação.
-
Introduza o seu endereço de início de sessão (por exemplo, utilizador@domínio.com) e a palavra-passe e, em seguida, toque em Iniciar Sessão.
Poderá ser-lhe pedido um nome de utilizador e um endereço de início de sessão. O nome de utilizador é o que utiliza para iniciar sessão na rede da sua organização, quer seja utilizador@domínio.com ou domínio\nomedeutilizador.
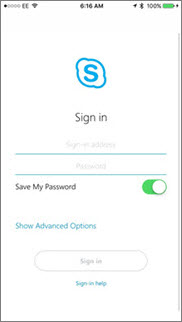
-
Introduza o seu número de telemóvel com os indicativos nacionais e regionais. Caso seja um cliente de voz empresarial e o Skype para Empresas não conseguir utilizar uma rede Wi-Fi ou de dados móveis para fazer uma chamada de áudio ou de vídeo, receberá uma chamada neste número e será estabelecida uma ligação à parte de áudio da chamada.
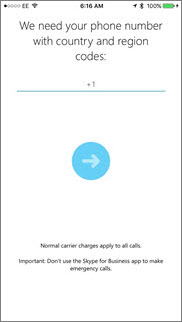
-
Toque em Seguinte.
-
Se aplicável, escolha se pretende inscrever-se no Programa de Melhoramento da Experiência do Cliente e clique em Seguinte.
-
Aceite o contrato de licença e, em seguida, clique em concluído.
Terminar sessão no Skype para Empresas
Toque em sua imagem e, em seguida, Terminar sessão.
Iniciar sessão no Skype para Empresas pela primeira vez
-
Procure nas suas aplicações até encontrar o ícone Skype para Empresas (

-
Introduza o seu endereço de início de sessão (por exemplo, utilizador@domínio.com) e a palavra-passe e, em seguida, toque no botão Avançar (

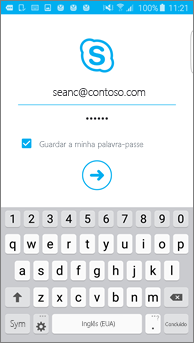
-
Introduza o seu número de telemóvel com os indicativos nacionais e regionais. Caso seja um cliente de voz empresarial, quando o Skype para Empresas não conseguir utilizar uma rede Wi-Fi ou de dados móveis para fazer uma chamada de áudio ou de vídeo, receberá uma chamada neste número e será estabelecida uma ligação à parte de áudio da chamada.
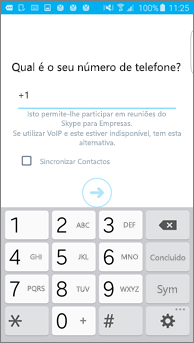
-
Escolha se pretende sincronizar os seus contactos e, em seguida, toque no botão Avançar (

Terminar sessão no Skype para Empresas
No ecrã principal do Skype para Empresas, toque na sua imagem e, em seguida, em Terminar Sessão.
Nota: Efectiva 20 de Maio de 2018, a aplicação do Windows Phone para Skype para Empresas irá foi removida e já não estará disponível para transferência a partir da loja do Windows Phone.
Iniciar sessão no Skype para Empresas pela primeira vez
-
No ecrã Iniciar, deslize para a esquerda para ver as aplicações instaladas, procure o Skype para Empresas e, em seguida, toque no ícone para abrir a aplicação.
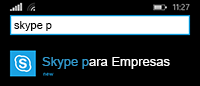
-
Introduza o seu endereço de início de sessão (por exemplo, utilizador@domínio.com) e a palavra-passe e, em seguida, toque em Concluído

Poderá ser-lhe pedido um nome de utilizador e um endereço de início de sessão. O nome de utilizador é o que utiliza para iniciar sessão na rede da sua organização, quer seja utilizador@domínio.com ou domínio\nomedeutilizador.
-
No ecrã Programa de Melhoramento da Experiência do Cliente, toque em Participar para enviar dados anónimos acerca de problemas da aplicação e utilização para a Microsoft ou toque em Não, obrigado se preferir não participar.
-
No ecrã Nunca perder chamadas de trabalho, introduza o seu número de telemóvel com os indicativos nacionais e regionais. Quando o Skype para Empresas não conseguir utilizar Wi-Fi ou a ligação de dados móveis para fazer uma chamada de áudio ou videochamada, receberá automaticamente uma chamada neste número e será estabelecida uma ligação à parte de áudio da chamada.
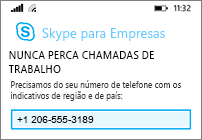
-
Toque em Seguinte

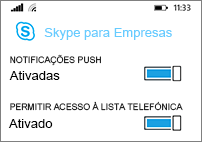
-
Notificações de emissão Receba um alerta quando recebe uma nova MI ou chamada. Normalmente no (recomendado).
Importante: Se desativar esta definição, não será notificado de MI, chamadas ou outros alertas do Skype para Empresas a menos que a aplicação esteja ativa.
-
Permitir o acesso à lista telefónica Procurar contactos no seu telemóvel quando procurar contactos no Skype para Empresas.
-
-
Toque em Seguinte

Terminar sessão no Skype para Empresas
No ecrã principal do Skype para Empresas, toque em Mais 











