Conversar com outras pessoas no Microsoft Teams
Nota: Algumas funcionalidades detalhadas abaixo estão disponíveis como parte do programa de pré-visualização pública e podem sofrer novas alterações antes de serem lançadas publicamente. Para obter acesso a esta e outras funcionalidades futuras, mude para a pré-visualização pública do Teams.
Utilize o Microsoft Teams para conversar online com as pessoas com quem interage. Inicie todas as conversas da mesma forma: ao selecionar Novo chat 
Iniciar uma conversa com outra pessoa
Depois de selecionar Nova conversa 
Para abrir as opções de formatação, selecione Formatar 
Quando estiver pronto, selecione Enviar 
Também pode iniciar uma conversa entre duas pessoas a partir do cartão de perfil de uma pessoa. Abra-a escolhendo a respetiva imagem num canal ou encontrando o respetivo nome com a caixa de Pesquisa.
Iniciar uma conversa consigo mesmo
Quando utilizar o Teams pela primeira vez, verá o seu nome afixado na parte superior da sua lista de conversas. Utilize este espaço para rascunhos, para enviar mensagens e ficheiros para si próprio ou para conhecer melhor as funcionalidades de chat.
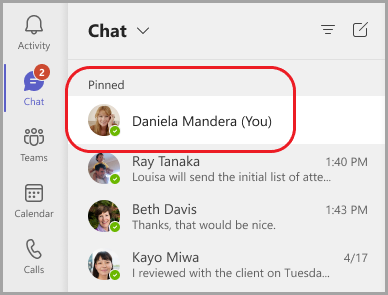
Se remover a conversa e quiser encontrá-la novamente, selecione Nova conversa 
Iniciar e atribuir um nome a uma conversa em grupo
Uma conversa de grupo inclui várias pessoas numa conversação. Create uma conversa de grupo da mesma forma que inicia uma conversa individual.
-
Selecione Novo chat

-
Selecione a seta para baixo na extremidade direita do campo Para e, em seguida, escreva um nome para a conversa no campo Nome do grupo.
-
Escreva os nomes das pessoas que pretende adicionar no campo Para .
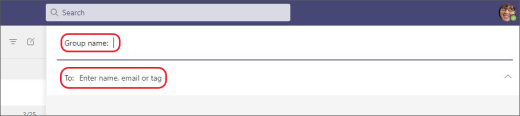
Esta ação inicia uma nova conversa. Todas as pessoas que têm acesso à conversa em grupo podem enviar mensagens.
Pode incluir até 250 pessoas numa conversa de grupo.
Adicionar pessoas à conversa
Para incluir mais pessoas numa conversação, selecione Adicionar pessoas 
Escreva os nomes das pessoas com quem pretende conversar. Se já for uma conversa de grupo, também pode escolher a quantidade do histórico de conversas a incluir.
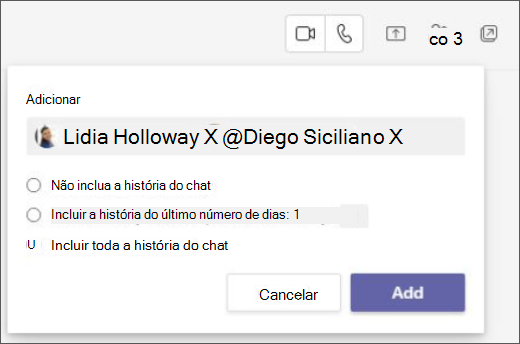
Selecione Adicionar para adicioná-los à conversação.
Nota: Só pode incluir o histórico de conversas ao adicionar alguém a uma conversa de grupo existente e não a uma conversa individual.
O Teams guarda todo o histórico de conversas, até à primeira mensagem. Se alguém sair do grupo, as respetivas respostas de chat permanecerão no seu histórico de conversas.
Ver quem está numa conversa em grupo
Para ver quem está numa conversa de grupo, selecione Ver e adicionar participantes 
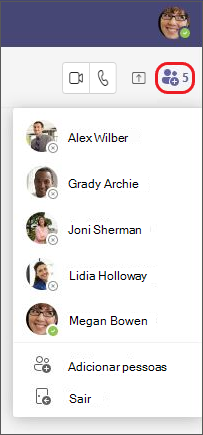
Converse por chat com o suporte da Microsoft
Contacto - Suporte da Microsoft
Pretende saber mais? Consulte As primeiras coisas a saber sobre conversas e As primeiras coisas a saber sobre conversas de grupo.
Inicia conversas um-a-um e em grupo da mesma forma: ao tocar em Chat > Nova conversa 
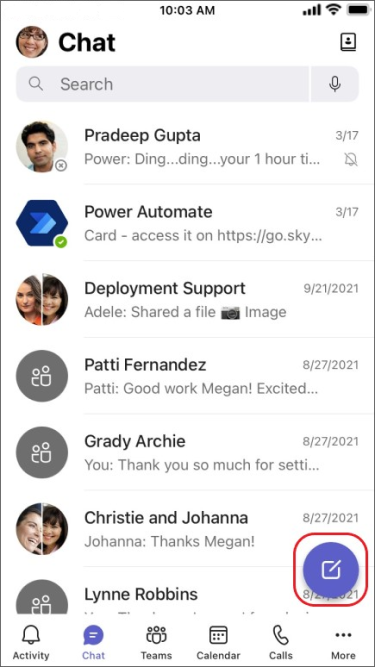
Iniciar uma conversa com outra pessoa
Depois de tocar em Novo chat 
-
Toque em Mais opções de mensagens

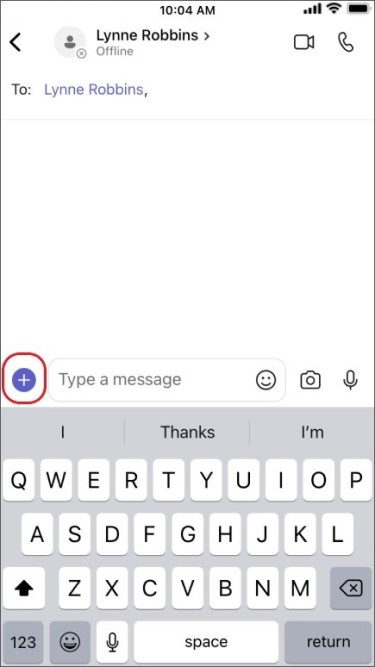
-
Toque em Formatar

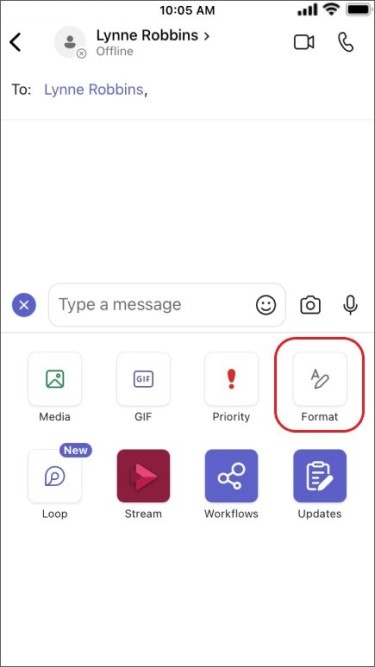
Componha a sua mensagem e, quando estiver pronto, toque em Enviar 
Iniciar uma conversa consigo mesmo
Verá o seu nome afixado na parte superior da sua lista de conversas por predefinição.
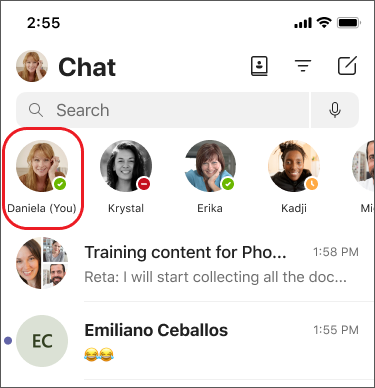
Pode utilizar este espaço para enviar mensagens, ficheiros e muito mais para si no Teams. Se remover e quiser encontrar novamente a conversa, basta tocar em Nova conversa 
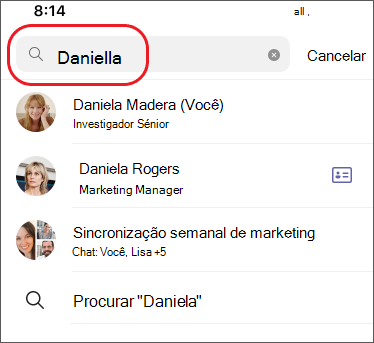
Iniciar e atribuir um nome a uma conversa em grupo
Create uma conversa de grupo da mesma forma que inicia uma conversa individual.
-
Toque em Novo chat

-
Componha e envie a sua mensagem.
-
Toque nos nomes dos participantes na parte superior do ecrã.
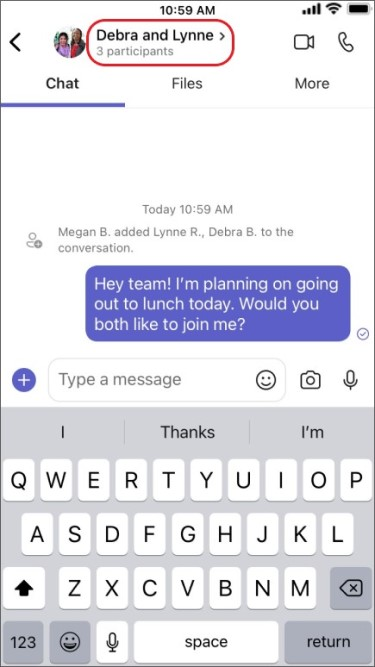
-
Toque em Nome da conversa de grupo.
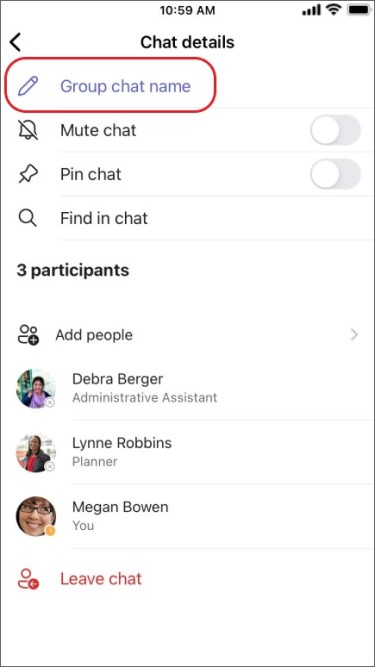
-
Escreva um nome de grupo e, em seguida, toque em Guardar.
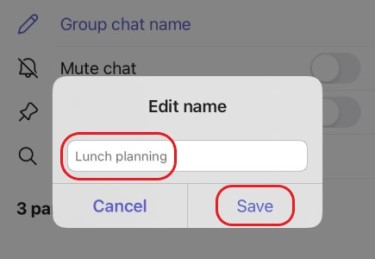
Todas as pessoas que têm acesso à conversa em grupo podem enviar mensagens.
Adicionar pessoas à conversa
Para ligar mais pessoas à conversação:
-
Toque nos nomes dos participantes na parte superior do ecrã e, em seguida, toque em Adicionar pessoas

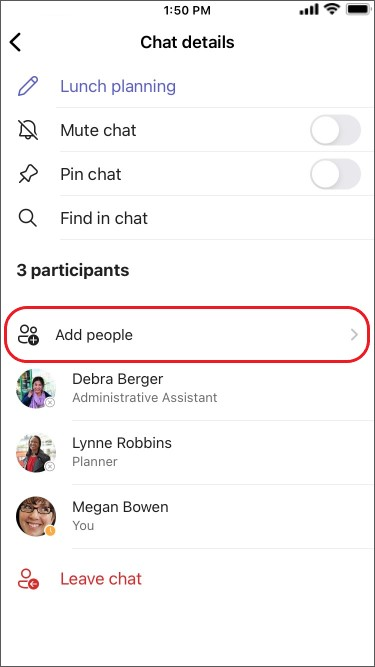
-
Escreva os nomes das pessoas com quem pretende conversar, escolha a quantidade do histórico de conversas a incluir e, em seguida, toque em Concluído.
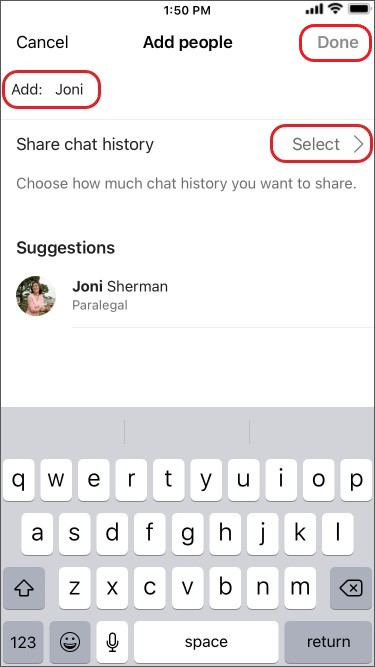
Nota: Só pode incluir o histórico de conversas ao adicionar alguém a uma conversa de grupo (não a um individual).
O Teams guarda todo o histórico de conversas, até à primeira mensagem. Se alguém sair do grupo, as respetivas respostas de chat permanecerão no seu histórico de conversas.
Ver quem está numa conversa em grupo
Para ver quem está numa conversa de grupo, toque nos nomes dos participantes na parte superior do ecrã para obter uma lista dos nomes de todos.











