Utilize a aplicação Microsoft OneDrive no seu dispositivo Android para trabalhar com a sua conta pessoal OneDrive, bem como com as suas contas escolares ou profissionais do OneDrive . Se o seu dispositivo estiver a executar o Android 4.0 ou uma versão mais recente, pode utilizar uma aplicação para trabalhar com ambos.

Iniciar sessão
Para adicionar uma conta pessoal, introduza a sua conta Microsoft na página de início de sessão. Para adicionar uma conta do OneDrive escolar ou profissional, introduza o endereço de e-mail que utiliza para a sua empresa, escola ou outra organização.
Notas:
-
Se tiver algum problema ao iniciar sessão com a sua conta escolar ou profissional, experimente iniciar sessão em OneDrive.com ou contacte o seu departamento. de TI.
-
Para alterar ou repor a sua palavra-passe do OneDrive, inicie sessão na sua conta online em account.microsoft.com/security.
Pode ter um OneDrive para o trabalho ou para a escola e OneDrive para contas de casa.
Adicionar uma conta OneDrive escolar ou profissional
Toque na sua imagem ou no ícone na parte superior da aplicação 
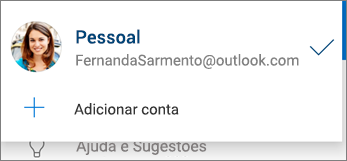
Quando a sua organização utiliza o SharePoint 2013, o SharePoint Server 2016 ou o SharePoint Server 2019, o processo de início de sessão é diferente do início de sessão no Microsoft 365. No ecrã de início de sessão, toque em Tem um URL do SharePoint Server? e, em seguida, introduza o endereço Web do seu servidor do SharePoint para continuar o processo de início de sessão. O endereço Web, também conhecido como URL, poderá ter o seguinte aspeto http://portal.
Notas:
-
Para que possa iniciar sessão no OneDrive escolar ou profissional, a sua organização tem de ter um plano de subscrição elegível do SharePoint no Microsoft 365 ou do Microsoft 365 para empresas. Em alternativa, a sua organização precisa de ter a sua própria implementação do SharePoint Server.
-
Não pode iniciar sessão com vários conta escolar ou profissional da mesma organização.
Alternar entre contas
Para alternar entre uma conta pessoal do OneDrive e uma conta do OneDrive escolar ou profissional ou entre várias contas do OneDrive escolar ou profissional, toque na sua imagem ou no ícone na parte superior da aplicação 
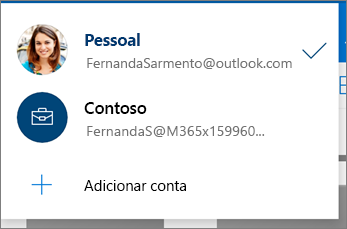
Sugestão: Só pode adicionar uma conta pessoal à aplicação OneDrive. Para abrir uma conta pessoal diferente, abra as Definições, toque no nome da conta, toque em Terminar sessão e, em seguida, inicie sessão com a conta que pretende utilizar.
Adicionar um código de acesso
Pode adicionar um código de acesso para ajudar a impedir que outras pessoas que utilizem o seu dispositivo possam aceder, alterar ou eliminar acidentalmente os seus ficheiros.
-
Na aplicação OneDrive, toque no ícone Eu

-
Toque em Código de acesso e, em seguida, ative a opção Solicitar.
-
Introduza um código de 4 dígitos e, em seguida, introduza-o novamente para verificar.
Terminar sessão em contas
Para terminar sessão numa conta pessoal do OneDrive ou numa conta do OneDrive escolar ou profissional, abra a aplicação, toque no ícone Eu 
Precisa de mais ajuda?
|
|
Contactar Suporte
Para suporte técnico, aceda a Contactar o Suporte da Microsoft, introduza o seu problema e selecione Obter Ajuda. Se ainda precisar de ajuda, abane o seu dispositivo móvel e selecione Comunicar um problema. |











