Iniciar a apresentação e ver as suas notas na Vista do Apresentador
Utilizar a vista do Apresentador é uma ótima forma de ver a sua apresentação com as notas do orador num computador (o seu portátil, por exemplo), e de mostrar ao seu público apenas os diapositivos no ecrã (como um ecrã grande no qual esteja a projetar).
Se estiver a utilizar o PowerPoint 2013 ou uma nova versão, ligue os monitores e o PowerPoint irá configurar a Vista do Apresentador automaticamente.
-
Se a Vista do Apresentador aparecer no ecrã errado, pode trocar o ecrã rapidamente.
-
Desative a Vista do Apresentador se preferir não utilizá-la.

Começar a apresentar
No separador Apresentação de Diapositivos, no grupo Iniciar Apresentação de Diapositivos, selecione A Partir do Início.

Se estiver a trabalhar no PowerPoint com apenas um ecrã e quiser apresentar a Vista do Apresentador, na vista de Apresentação de Diapositivos, na barra de controlo no canto inferior esquerdo, selecione 
Utilizar os controlos da Vista do Apresentador
-
Para mudar para o diapositivo anterior ou seguinte, selecione Anterior ou Seguinte.
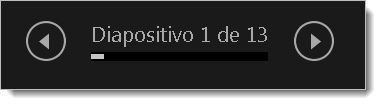
-
Para ver todos os diapositivos na sua apresentação, selecione Ver todos os diapositivos.
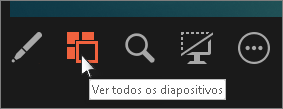
Sugestão: Verá as miniaturas de todos os diapositivos na apresentação (tal como é ilustrado a seguir), o que simplifica o acesso imediato a um diapositivo específico na apresentação.
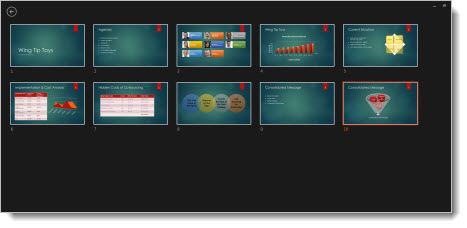
-
Para ver de perto um detalhe do diapositivo, selecione Ampliar diapositivo e, em seguida, aponte para a área que pretende ver.
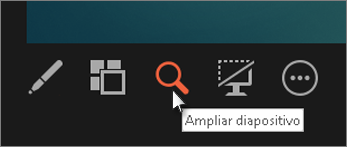
Para obter mais detalhes sobre como ampliar, consulte Ampliar numa parte de um diapositivo.
-
Para escrever ou apontar para os diapositivos enquanto faz a apresentação, selecione Ferramentas de caneta e ponteiro de laser.
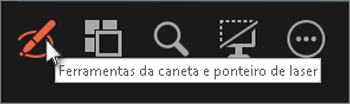
Prima a tecla Esc quando quiser desativar a caneta, ponteiro de laser ou marcador.
-
Para ocultar ou mostrar o diapositivo atual na apresentação, selecione Apresentação de diapositivos em ecrã a preto ou normal.

Pode utilizar o PowerPoint no seu smartphone como um comando para conduzir a sua apresentação e ver as suas notas de orador. Consulte o artigo Utilizar um ponteiro de laser no seu smartphone durante uma apresentação no PowerPoint para obter mais informações, incluindo um breve vídeo.
Trocar os monitores da Vista do Apresentador e da Vista de Diapositivos
Para determinar manualmente que ecrã deve mostrar as suas notas na Vista do Apresentador e qual deve mostrar apenas os diapositivos, na barra de tarefas na parte superior da Vista do Apresentador, selecione Definições de Monitor e, em seguida, Trocar Monitores da Vista do Apresentador e Apresentação de Diapositivos.

O aspeto das notas na Vista do Apresentador
Sugestão: Pode adicionar notas enquanto estiver a apresentar, diretamente a partir da Vista do Apresentador ou ao editar a sua apresentação. Para obter informações sobre como adicionar notas de orador à sua apresentação, consulte Adicionar notas de orador aos seus diapositivos.
Quando o seu computador está ligado a um projetor e inicia a apresentação de diapositivos 
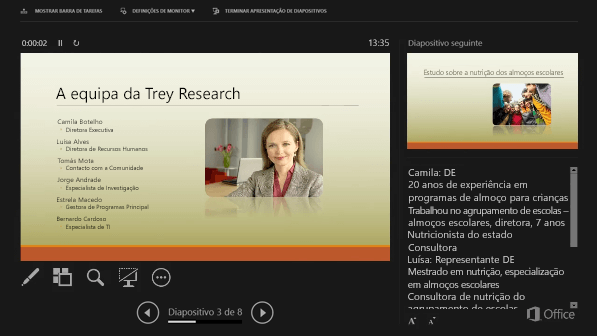
As notas são apresentadas num painel à direita. Se precisar de adicionar ou eliminar algo, basta clicar na caixa de texto para o editar. O texto é ajustado automaticamente e será apresentada uma barra de deslocamento vertical, se necessário. Pode alterar o tamanho do texto no painel Notas ao utilizar os dois botões no canto inferior esquerdo:

Para alterar o tamanho dos painéis na Vista do Apresentador, aponte o rato para a linha vertical que separa os painéis e, em seguida, clique e arraste.
Sugestão: Se não precisar de ver o diapositivo atual na Vista do Apresentador e quiser que as suas notas apareçam maiores, arraste a linha de separador vertical até ao limite esquerdo.
Desativar a Vista do Apresentador
Se quiser que a Vista do Apresentador seja desativada enquanto apresenta:
No separador Apresentação de Diapositivos do friso, limpe a caixa de verificação Utilizar Vista do Apresentador.

Manter os seus diapositivos atualizados
Se estiver a trabalhar com uma equipa de pessoas para criar uma apresentação de diapositivos, é possível que estejam a ser efetuadas alterações aos diapositivos até ao último momento. Tradicionalmente, uma vez iniciada a sua apresentação, os seus diapositivos não seriam atualizados. Se estiver a usar o PowerPoint para Microsoft 365, tem a opção de permitir que os seus diapositivos sejam atualizados pela sua equipa, mesmo que esteja a apresentar, para que tenha sempre as alterações mais recentes.
Pode ativar esta opção ao aceder ao separador Apresentação de Diapositivos, ao selecionar Configurar Apresentação de Diapositivos e, em seguida, a caixa Manter os diapositivos atualizados.

Se já tiver iniciado a sua apresentação e quiser ter a certeza de que esta definição está ativada, pode fazê-lo a partir da vista do Apresentador. Selecione o botão Mais opções da apresentação de diapositivos (que se assemelha às reticências) e, no menu, certifique-se de que a opção Manter os Diapositivos Atualizados está selecionada.
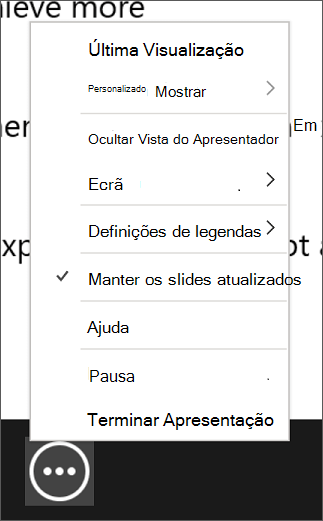
Consulte também
Utilizar um ponteiro de laser no seu smartphone durante uma apresentação no PowerPoint
Começar a apresentar
Para começar a utilizar a vista do Apresentador, selecione Apresentação de Diapositivos > Vista do Apresentador.

Utilizar os controlos da vista do Apresentador
-
Para mudar para o diapositivo anterior ou seguinte, selecione a seta Anterior ou Seguinte.
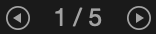
-
Para apontar com um ponteiro laser ou escrever nos seus diapositivos, aponte para o ecrã com o rato e, em seguida, selecione a ferramenta Caneta e ponteiro de laser

Para desativar a caneta, o ponteiro de laser ou o marcador, prima a tecla Esc.
-
Para tornar o ecrã preto ou normal, prima a tecla b no teclado.
-
Para ativar ou desativar as legendas, selecione o botão Alternar Legendas

Pode utilizar o PowerPoint no seu smartphone como um comando para conduzir a sua apresentação e ver as suas notas de orador. Consulte o artigo Utilizar um ponteiro de laser no seu smartphone durante uma apresentação no PowerPoint para obter mais informações, incluindo um breve vídeo.
Expanda o ambiente de trabalho do seu Mac para o segundo monitor
-
No menu Apple, selecione Preferências do Sistema.
-
Abra a aplicação Ecrãs.
-
Clique no separador Disposição na caixa de diálogo.
-
Desmarque a caixa de verificação Ecrãs Espelhados.
Ao concluir este processo, ficará com uma configuração de dois monitores. Pode colocar uma apresentação de diapositivos do PowerPoint num ecrã e ter outras aplicações abertas no segundo ecrã, para que apenas possam ser vistas por si.
Trocar os monitores da vista do Apresentador e da vista de Diapositivos
Para definir manualmente que ecrã apresenta as suas notas na vista do Apresentador e o que exibe apenas os diapositivos, na barra de tarefas, no canto superior esquerdo da vista do Apresentador, selecione Trocar Ecrãs.
O aspeto das notas na vista do Apresentador
Quando o seu computador está ligado a um projetor e inicia a Vista do Apresentador, esta apenas aparece no ecrã do seu computador, ao passo que apenas os diapositivos serão apresentados no ecrã do projetor.
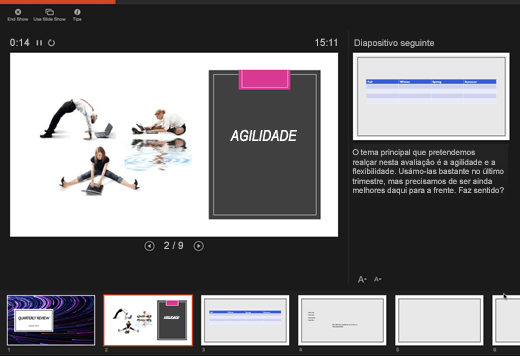
As notas aparecem num painel à direita:
-
O texto é ajustado automaticamente e será apresentada uma barra de deslocamento vertical, se necessário.
-
Pode editar o texto no painel Notas.
-
Pode alterar o tamanho do texto no painel Notas ao utilizar os dois botões no canto inferior esquerdo:

Pode ajustar o tamanho do diapositivo atual, notas e painéis de diapositivos seguintes, ao utilizar o rato para selecionar e arrastar a linha vertical que separa os dois painéis.
Sugestão: Se não precisar de ver o diapositivo atual na Vista do Apresentador e quiser que as suas notas apareçam maiores, arraste a linha de separador vertical até ao limite esquerdo.
Desativar a vista do Apresentador antes de iniciar uma apresentação
-
No menu do PowerPoint, selecione Preferências.
-
Na caixa de diálogo Preferências do PowerPoint, em Saída e Partilha, clique em Apresentação de Diapositivos.
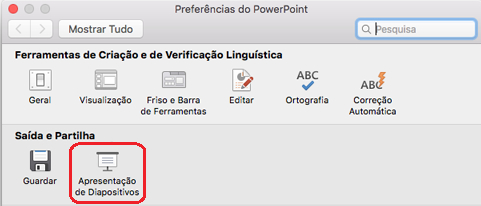
-
Na caixa de diálogo Apresentação de Diapositivos, desmarque a caixa de verificação Iniciar sempre a Vista do Apresentador com 2 monitores.
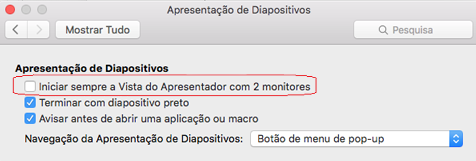
-
Feche a caixa de diálogo.
Desativar a vista do Apresentador durante uma apresentação
-
Na parte superior da janela da vista de Apresentação, clique em Utilizar Apresentação de Diapositivos.

Este botão fecha a vista do Apresentador. Como resultado, o ecrã do seu computador pessoal e o ecrã do projetor irão mostrar a apresentação de diapositivos.
Manter os seus diapositivos atualizados
Se estiver a trabalhar com uma equipa de pessoas para criar uma apresentação de diapositivos, é possível que estejam a ser efetuadas alterações aos diapositivos até ao último momento. Tradicionalmente, uma vez iniciada a sua apresentação, os seus diapositivos não seriam atualizados. Se estiver a usar o PowerPoint para Microsoft 365 para Mac, tem a opção de permitir que os seus diapositivos sejam atualizados pela sua equipa, mesmo que esteja a apresentar, para que tenha sempre as alterações mais recentes.
Pode ativar esta opção ao aceder ao separador Apresentação de Diapositivos do friso e selecionar a caixa Manter os Diapositivos Atualizados.
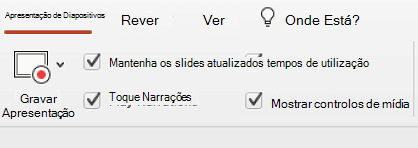
Se já tiver iniciado a sua apresentação e quiser ter a certeza de que esta definição está ativada, pode fazê-lo a partir da vista do Apresentador. Selecione o botão Mais opções da apresentação de diapositivos (que se assemelha às reticências) e, no menu, certifique-se de que a opção Manter os Diapositivos Atualizados está selecionada.
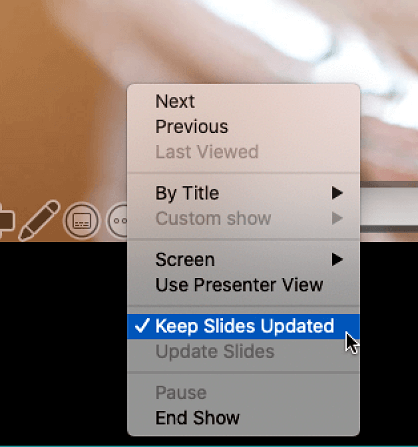
Consulte Também
Criar uma apresentação automática










