Consoante a versão do PowerPoint que está a utilizar, pode inserir um vídeo incorporado (o comportamento predefinido) ou ligar a um ficheiro de vídeo armazenado no seu computador.
-
Inserir um vídeo incorporado é um método prático, mas aumenta o tamanho da sua apresentação.
-
Um vídeo ligado mantém o ficheiro da sua apresentação mais pequeno, mas as ligações podem ficar indisponíveis. Recomendamos que armazene as apresentações e os vídeos ligados na mesma pasta.
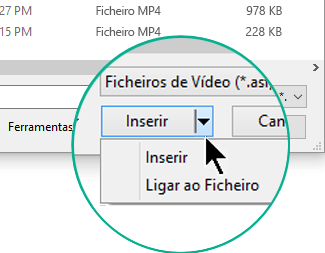
Formatos de vídeo suportados
No PowerPoint 2016, e em versões mais recentes, recomendamos a utilização de ficheiros .mp4 codificados com vídeo H.264 (também conhecido como MPEG-4 AVC) e áudio AAC.
Para obter mais detalhes, consulte Formatos de ficheiro de áudio e vídeo suportados no PowerPoint.
Incorporar um vídeo guardado no seu PC
-
Na vista Normal, clique no diapositivo no qual pretende que o vídeo esteja.
-
No separador Inserir, clique na seta em Vídeo e, em seguida, clique em Vídeo no Meu PC.
-
Na caixa Inserir Vídeo, clique no vídeo que pretende e, em seguida, clique em Inserir.
Ligar a um vídeo guardado no seu PC
Para ajudar a evitar ligações quebradas, recomendamos que copie o vídeo para a mesma pasta que a sua apresentação e, em seguida, crie a ligação.
-
Na vista Normal, clique no diapositivo no qual pretende que a ligação para o vídeo esteja.
-
No separador Inserir, clique na seta em Vídeo e, em seguida, clique em Vídeo no Meu PC.
-
Na caixa Inserir Vídeo, clique no ficheiro ao qual pretende ligar, clique na seta para baixo junto ao botão Inserir e, em seguida, clique em Ligar ao Ficheiro.
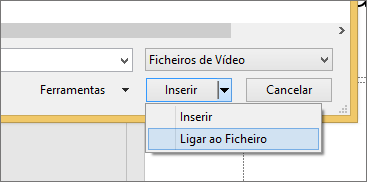
O PowerPoint 2016 e versões mais recentes suportam a reprodução de vídeos com múltiplas faixas de áudio. Também suportam legendas de áudio e legendas incorporadas nos ficheiros de vídeo. Para obter mais informações, consulte Tornar as suas apresentações do PowerPoint acessíveis.
Descobrir onde um vídeo ligado está armazenado
Se já existir um vídeo num diapositivo e quiser saber onde o mesmo está armazenado, aceda a Ficheiro > Informações. Em Otimizar a Compatibilidade de Multimédia, verá informações sobre todos os ficheiros multimédia contidos na apresentação, quer estejam ligados ou incorporados no ficheiro. Se existirem vídeos ligados, o PowerPoint irá apresentar uma hiperligação Ver Ligações. Clique na mesma para abrir uma caixa de diálogo que mostra a localização de armazenamento de todos os ficheiros ligados.
Vídeo do YouTube
Se quiser inserir um vídeo no YouTube, aceda a Inserir ou ligar a um vídeo no YouTube.
Pré-visualizar um vídeo
Quando um vídeo é selecionado num diapositivo, é apresentada uma barra de ferramentas abaixo do vídeo que tem um botão Reproduzir/Colocar em Pausa, uma barra de progresso, botões Avançar/Retroceder incrementais, um temporizador e um controlo de volume. Clique no botão Reproduzir à esquerda dessa barra de ferramentas para pré-visualizar o vídeo.

Reproduzir um vídeo automaticamente ou ao clicar
Por predefinição, na Apresentação de Diapositivos, o vídeo é reproduzido como parte da sequência de cliques. Isto significa que quando clica em qualquer lugar no diapositivo para avançar para o passo seguinte (ou quando prime a Barra de Espaço, tecla Seta Para a Direita ou outra tecla que avança para o passo seguinte) o vídeo é reproduzido. Esta opção Iniciar chama-se Após Sequência de Cliques.
No entanto, se preferir, pode fazer com que o vídeo seja iniciado automaticamente assim que aparecer no ecrã ou pode fazer com que seja reproduzido quando clicar no mesmo:
-
Selecione o fotograma de vídeo.
-
Na faixa de opções, em Reproduzir as Ferramentas de Vídeo, abra a lista Iniciar e selecione a opção que preferir:
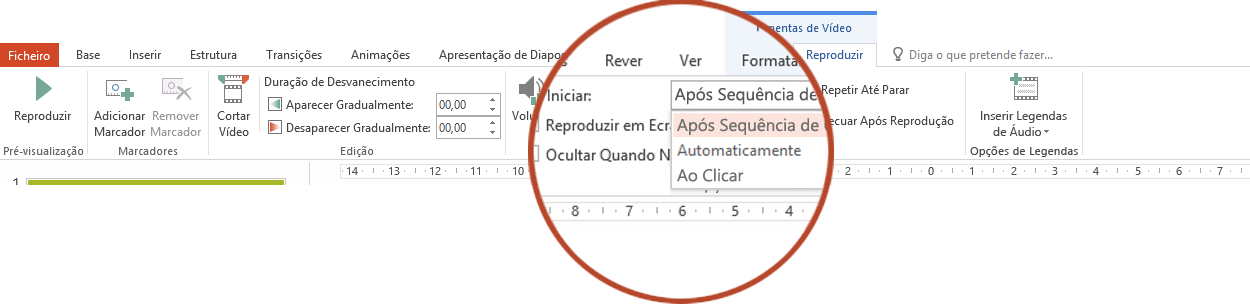
Opção
Descrição
Após Sequência de Cliques
Este é o comportamento predefinido, conforme descrito acima. Quando clica em qualquer lugar no diapositivo para avançar para o passo seguinte, o vídeo é reproduzido.
Automaticamente
O vídeo é iniciado automaticamente.
(Se existirem passos de animação antes do vídeo, estes são reproduzidos em primeiro lugar e, em seguida, o vídeo é reproduzido automaticamente. Se não existirem outros passos de animação antes do vídeo no diapositivo, o vídeo é reproduzido imediatamente.)
Ao Clicar
O vídeo só começa quando clica no mesmo.
Para obter detalhes sobre as opções para reproduzir o vídeo na Apresentação de Diapositivos, consulte Definir as opções de reprodução para um vídeo.
Formatos de vídeo suportados
No PowerPoint 2013, recomendamos a utilização de ficheiros .mp4 codificados com vídeo H.264 (também conhecido como MPEG-4 AVC) e áudio AAC.
Para obter mais detalhes, consulte Formatos de ficheiro de áudio e vídeo suportados no PowerPoint.
Incorporar um vídeo guardado no seu PC
-
Na vista Normal, clique no diapositivo no qual pretende que o vídeo esteja.
-
No separador Inserir, clique na seta em Vídeo e, em seguida, clique em Vídeo no Meu PC.
-
Na caixa Inserir Vídeo, clique no vídeo que pretende e, em seguida, clique em Inserir.
Ligar a um vídeo guardado no seu PC
Para ajudar a evitar ligações quebradas, recomendamos que copie o vídeo para a mesma pasta que a sua apresentação e, em seguida, crie a ligação.
-
Na vista Normal, clique no diapositivo no qual pretende que a ligação para o vídeo esteja.
-
No separador Inserir, clique na seta em Vídeo e, em seguida, clique em Vídeo no Meu PC.
-
Na caixa Inserir Vídeo, clique no ficheiro ao qual pretende ligar, clique na seta para baixo junto ao botão Inserir e, em seguida, clique em Ligar ao Ficheiro.
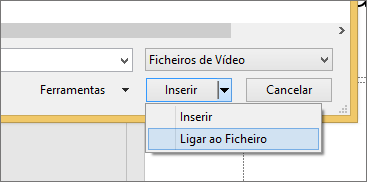
Descobrir onde um vídeo ligado está armazenado
Se já existir um vídeo num diapositivo e quiser saber onde o mesmo está armazenado, aceda a Ficheiro > Informações. Em Otimizar a Compatibilidade de Multimédia, verá informações sobre todos os ficheiros multimédia contidos na apresentação, quer estejam ligados ou incorporados no ficheiro. Se existirem vídeos ligados, o PowerPoint irá apresentar uma hiperligação Ver Ligações. Clique na mesma para abrir uma caixa de diálogo que mostra a localização de armazenamento de todos os ficheiros ligados.
Vídeo do YouTube
Se quiser inserir um vídeo no YouTube, aceda a Inserir ou ligar a um vídeo no YouTube.
Pré-visualizar um vídeo
Quando um vídeo é selecionado num diapositivo, é apresentada uma barra de ferramentas abaixo do vídeo que tem um botão Reproduzir/Colocar em Pausa, uma barra de progresso, botões Avançar/Retroceder incrementais, um temporizador e um controlo de volume. Clique no botão Reproduzir à esquerda dessa barra de ferramentas para pré-visualizar o vídeo.

Reproduzir um vídeo automaticamente ou ao clicar
Por predefinição, na Apresentação de Diapositivos, o vídeo é reproduzido quando clica no mesmo. No entanto, se preferir, pode fazer com que o vídeo seja iniciado automaticamente assim que aparecer no ecrã:
-
Selecione o fotograma de vídeo.
-
No friso do PowerPoint, no separador Reproduzir das Ferramentas de Vídeo, abra a lista Iniciar e selecione Automaticamente:

Para obter detalhes sobre as opções para reproduzir o vídeo na Apresentação de Diapositivos, consulte Definir as opções de reprodução para um vídeo.
No PowerPoint 2016 para Mac, e em versões mais recentes, recomendamos a utilização de ficheiros .mp4 codificados com vídeo H.264 (também conhecido como MPEG-4 AVC) e áudio AAC.
Para obter mais detalhes, consulte Formatos de ficheiro de áudio e vídeo suportados no PowerPoint.
Para obter as instruções corretas, selecione a versão do Office que está a utilizar:
- Que versão do Office para Mac utiliza?
- Versões mais recentes
- 2011
Inserir um vídeo guardado no seu computador
-
Na vista Normal, selecione o diapositivo ao qual pretende adicionar um vídeo.
-
No separador Inserir, clique em Vídeo e, em seguida, clique em Filme a Partir de Ficheiro.
-
Na caixa de diálogo Selecionar um Filme, selecione o ficheiro que pretende inserir.
-
Se quiser incorporar o vídeo no diapositivo, clique em Inserir.
-
Se pretender colocar uma ligação para o vídeo no diapositivo, clique em Opções no canto inferior esquerdo da caixa de diálogo e, em seguida, selecione a caixa Ligar ao ficheiro e, em seguida, clique em Inserir.
-
Assim que tiver adicionado um vídeo à sua apresentação, pode adicionar efeitos e escolher se o vídeo é reproduzido automaticamente ou quando clica no mesmo.
Sugestão: No PowerPoint 2016 para Mac, pode reproduzir um vídeo que tem múltiplas faixas de áudio. Também suporta legendas de áudio e legendas incorporadas nos ficheiros de vídeo. Para obter mais informações, consulte </c0>Tornar as suas apresentações do PowerPoint acessíveis</c0>.
Ligar a um ficheiro de filme do seu computador no PowerPoint 2011 para Mac
-
No menu View (Ver), clique em Normal.
-
Na parte superior do painel de navegação, clique no separador Slides (Diapositivos)





-
No separador Home (Base), abaixo de Insert (Inserir), clique em Media (Multimédia) e, em seguida, clique em Movie from File (Filme a Partir de Ficheiro).
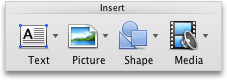
-
Clique no ficheiro de filme pretendido e, em seguida, selecione a caixa de verificação Link to file (Ligar ao ficheiro).
-
Clique em Insert (Inserir).
-
Se enviar a apresentação para outras pessoas, certifique-se de que inclui o ficheiro de filme que está ligado à apresentação. Caso contrário, o filme não será reproduzido durante a apresentação de diapositivos.
-
Para reproduzir o filme sem ter de procurá-lo no seu computador, coloque o ficheiro de filme ligado na mesma pasta que a apresentação.
-
Incorporar um filme no PowerPoint 2011 para Mac
-
No menu View (Ver), clique em Normal.
-
Na parte superior do painel de navegação, clique no separador Slides (Diapositivos)





-
Siga um dos seguintes procedimentos:
Para
Faça o seguinte
Inserir um filme a partir de um ficheiro
No separador Home (Base), abaixo de Insert (Inserir), clique em Media (Multimédia) e, em seguida, clique em Movie from File (Filme a Partir de Ficheiro).
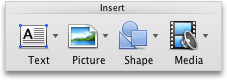
Selecione um filme e, em seguida, clique em Inserir.
Insira um filme da pasta Filmes, iMovie, iTunes ou do Photo Booth.
No separador Base, por baixo de Inserir, clique em Multimédia e, em seguida, clique em Procurar Filmes.
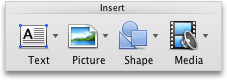
No menu de pop-up, clique em iMovie, Movies (Filmes), Photo Booth ou em iTunes, clique num filme e arraste-o para o diapositivo.
O Photo Booth e o iTunes são apresentados se tiver fotografias na pasta do Photo Booth ou iTunes.
Inserir um vídeo guardado no seu computador
-
Abra uma apresentação nova ou existente no PowerPoint na Web.
-
Selecione Inserir> Vídeo > Vídeo a partir do dispositivo.
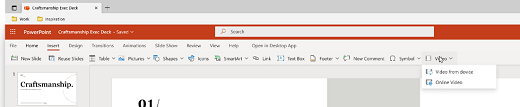
-
Selecione o vídeo que pretende e selecione Abrir para o inserir no seu diapositivo.
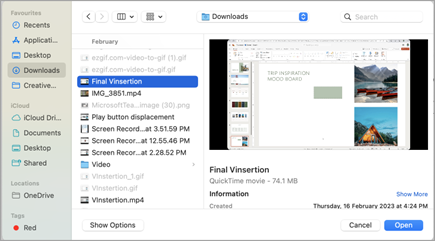
-
Depois de o vídeo ter sido inserido e apresentado no diapositivo, pode mover, redimensionar ou aplicar efeitos de forma ao seu vídeo.
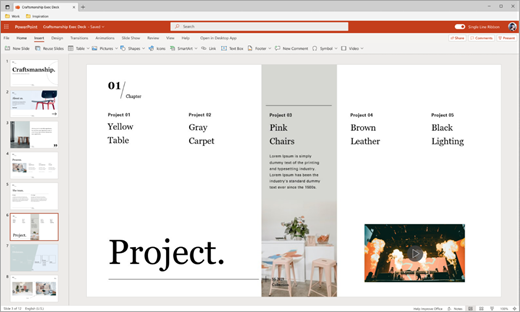
Sugestões:
-
O PowerPoint para Web suporta a inserção de ficheiros de vídeo até 256 MB.
-
Recomendamos que utilize .mp4 formato de ficheiro de vídeo para obter a melhor qualidade e experiência de apresentações. Também suportamos os seguintes tipos de ficheiro: .mov, .wmv, .avi, .m4v, .mkv, .asf, .ts.
-
A velocidade a que os vídeos do seu computador ou portátil são inseridos depende da sua ligação de rede.
Em alternativa, pretende inserir um vídeo online?
Aceda a Inserir um vídeo do YouTube para obter todos os detalhes.
Consulte Também
Formatos de ficheiro de áudio e vídeo suportados no PowerPoint










