Por predefinição, o Microsoft Excel imprime as folhas de cálculo na vertical (mais alto do que largo). Pode alterar a orientação da página para horizontal em folhas de cálculo individuais.
Alterar a orientação da página
-
Selecione a folha de cálculo ou folhas de cálculo para as quais pretende alterar a orientação.
Sugestão: Ao selecionar várias folhas de cálculo, o [Grupo] aparece na barra de título na parte superior da folha de cálculo. Para cancelar uma seleção de múltiplas folhas de cálculo num livro, clique numa folha de cálculo não selecionada. Caso não esteja nenhuma visível, clique com o botão direito do rato no separador da folha selecionada e, em seguida, clique em Desagrupar folhas.
-
No separador Esquema de Página, no grupo Configurar Página, clique em Orientação e, em seguida, clique em Vertical ou Horizontal.
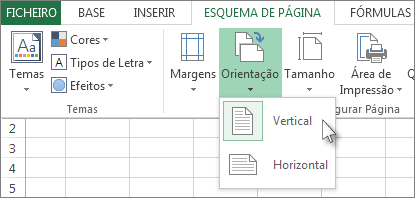
Notas:
-
Se não tiver uma impressora configurada, a opção Orientação vai aparecer desativada, não sendo possível selecioná-la. Para resolver isto, terá de configurar uma impressora. A opção também aparece desativada quando está a editar o conteúdo de uma célula. Para resolver esta situação, prima ENTER para aceitar as alterações ou ESC para cancelá-las.
-
Uma vez que pode definir a orientação da página em folhas de cálculo individuais, pode imprimir algumas folhas de cálculo de um livro numa orientação (como orientação vertical) e outras folhas de cálculo do mesmo livro na orientação oposta (como orientação horizontal). Só tem de definir a orientação de cada folha de cálculo conforme adequado e, em seguida, Imprimir uma folha de cálculo ou livro.
-
Alterar a orientação da página quando estiver pronto para imprimir
-
Selecione a folha de cálculo, folhas de cálculo ou dados da folha de cálculo que pretende imprimir.
-
Clique em Ficheiro > Imprimir.
-
Na caixa pendente Orientação da Página, em Definições, clique em Orientação Vertical ou Orientação Horizontal.
-
Quando estiver pronto para imprimir, clique em Imprimir.
Criar um modelo que utiliza a orientação horizontal por predefinição
Para poupar tempo, pode guardar um livro configurado para imprimir na orientação horizontal como modelo. Pode, depois, utilizar este modelo para criar outros livros.
Criar o modelo
-
Crie um livro.
-
Selecione a folha de cálculo ou folhas de cálculo para as quais pretende alterar a orientação.
Como selecionar folhas de cálculo
Para selecionar
Faça o seguinte
Uma única folha
Clique no separador da folha.

Se não vir o separador que pretende, clique nos botões para deslocar o cursor entre separadores para apresentar o separador e, em seguida, clique no separador.

Duas ou mais folhas adjacentes
Clique no separador para a primeira folha. Em seguida, mantenha premida a tecla Shift enquanto clica no separador da última folha que pretende selecionar.
Duas ou mais folhas não adjacentes
Clique no separador para a primeira folha. Em seguida, mantenha premida a tecla CTRL enquanto clica nos separadores das outras folhas que pretende selecionar.
Todas as folhas num livro
Clique com o botão direito do rato no separador de uma folha e, em seguida, clique em Selecionar Todas as Folhas.
Nota: Quando múltiplas folhas de cálculo estão selecionadas, [Grupo] aparece na barra de título, na parte superior da folha de cálculo. Para cancelar uma seleção de múltiplas folhas de cálculo num livro, clique numa folha de cálculo não selecionada. Caso não esteja nenhuma visível, clique com o botão direito do rato no separador da folha selecionada e, em seguida, clique em Desagrupar folhas.
-
No separador Esquema de Página, no grupo Configurar Página, clique em Orientação e, em seguida, clique em Horizontal.
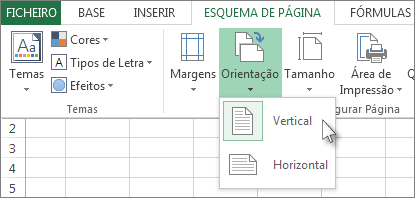
Nota: Se não tiver uma impressora configurada, a opção Orientação vai aparecer desativada, não sendo possível selecioná-la. Para resolver isto, terá de configurar uma impressora. A opção também aparece desativada quando está a editar o conteúdo de uma célula. Para resolver esta situação, prima ENTER para aceitar as alterações ou ESC para cancelá-las.
-
Faça outras personalizações conforme necessário.
Sugestão: Se pretender personalizar várias folhas de cálculo de uma só vez, pode agrupar temporariamente as folhas de cálculo, efetuar as suas alterações e, em seguida, desagrupá-las. Para agrupar as folhas de cálculo, clique com o botão direito do rato em qualquer separador na parte inferior da folha de cálculo. No menu de atalho, clique em Selecionar Todas as Folhas. Na barra de título, deverá ver o nome do livro seguido da palavra [Grupo]. Em seguida, altere a orientação para horizontal ou efetue qualquer outra personalização que pretenda. Para desativar o agrupamento, clique com o botão direito do rato em qualquer separador e, em seguida, clique em Desagrupar Folhas (ou clique noutro separador da folha de cálculo).
-
Clique no separador Ficheiro.
-
Clique em Guardar Como e, em seguida, selecione a localização onde pretende guardar a sua folha de cálculo. Por exemplo, clique em Computador (ou Este PC no Excel 2016) e, em seguida, clique em Ambiente de Trabalho.
-
Na caixa Nome de ficheiro, escreva o nome que pretende utilizar para o modelo.
-
Na caixa Guardar com o tipo, clique em Modelo do Excel (*.xltx) ou clique em Modelo com Permissão para Macros do Excel (*.xltm) se o livro contiver macros que pretenda disponibilizar no modelo.
-
Clique em Guardar.
O modelo é automaticamente enviado na pasta Modelos.
Para utilizar o modelo para criar um livro, faça o seguinte (apenas para Excel 2016 e Excel 2013):
-
Clique em Ficheiro > Novo.
-
Clique em Pessoal.
-
Clique no ícone ou no nome do modelo que guardou.
-










