Antes de imprimir, pode pré-visualizar o seu documento e especificar as páginas que pretende imprimir.

Pré-visualizar o seu documento
-
Selecione Ficheiro > Imprimir.
-
Para pré-visualizar cada página, selecione as setas para a frente e para trás na parte inferior da página.
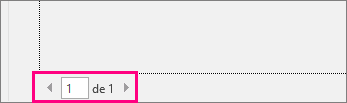
Se o texto é demasiado pequeno para ler, utilize o controlo de deslize de zoom na parte inferior da página para o aumentar.

-
Selecione o número de cópias e todas as outras opções que pretender e selecione o botão Imprimir.
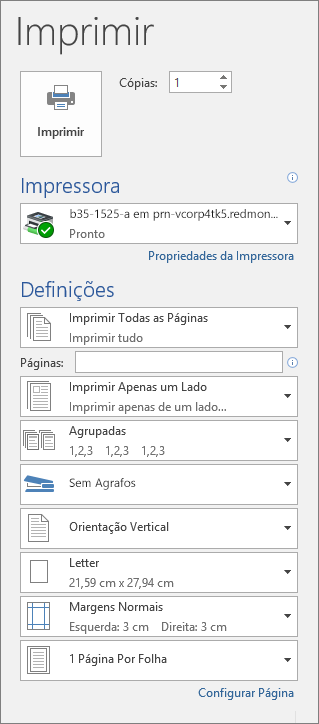
-
Selecione Ficheiro > Imprimir.
-
Para imprimir apenas determinadas páginas, imprimir algumas propriedades do documento ou imprimir as alterações registadas e comentários, selecione a seta em Definições, junto a Imprimir Todas as Páginas (predefinição), para ver todas as suas opções.
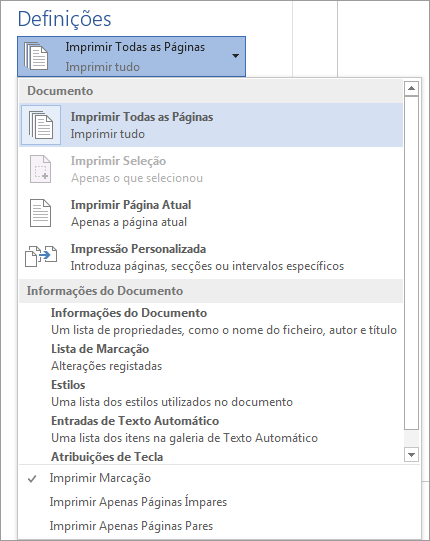
-
Para imprimir apenas determinadas páginas, efetue um dos seguintes procedimentos:
-
Para imprimir a página apresentada na pré-visualização, selecione Imprimir Página Atual.
-
Para imprimir páginas consecutivas, como 1-3 , selecione Impressão Personalizada e introduza os primeiros e últimos números de página na caixa Páginas
-
Para imprimir páginas individuais e um intervalo de páginas (como página 3 e páginas 4-6) em simultâneo, selecione Impressão Personalizada e introduza os números de página e os intervalos separados por vírgulas (por exemplo: 3, 4-6).
-
Nota: Se a impressora que selecionou na opção Impressora suportar as opções de impressão em tons de cinzento, a preto e branco e a cores, as opções serão apresentadas numa lista nas Definições.
-
Selecione Ficheiro > Imprimir.
-
Em Definições, selecione a opção de impressão a cores e todas as outras opções pretendidas e selecione o botão Imprimir.
-
Abra um documento com comentários. Se a opção Comentários não for apresentada de imediato, aceda ao separador Rever, selecione Mostrar Marcações e selecione apenas Comentários na lista.
Pode optar por imprimir apenas os comentários de um revisor específico, ao selecionar o nome do revisor em Pessoas específicas.
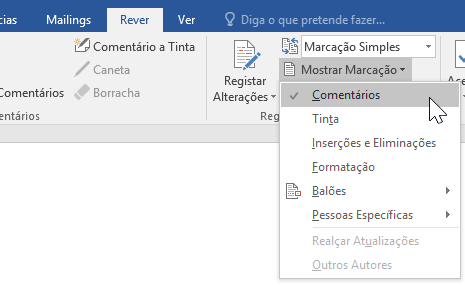
-
Selecione Ficheiro > Imprimir.
-
Em Definições, selecione Imprimir Marcação.
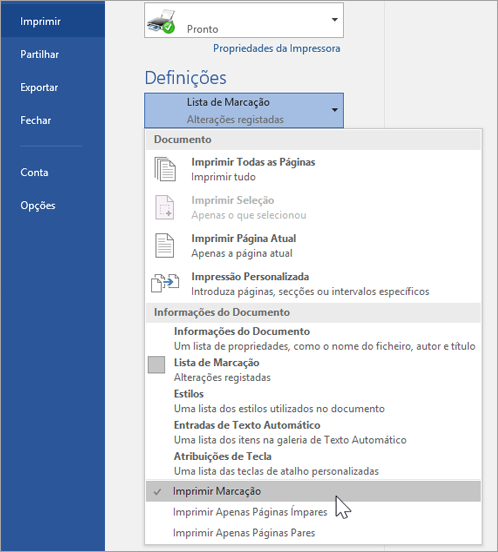
-
Selecione Imprimir.
O seu documento será impresso com comentários.
Nota: Se quiser imprimir o seu documento sem comentários, aceda a Rever > Registo de Alterações > Sem Marcações e imprima o seu documento.
Imprimir a partir do Word para a web poderá parecer um pouco confuso. Isto acontece porque, em primeiro lugar, o programa cria um PDF para preservar o esquema e a formatação e só depois é possível imprimir o PDF.
Nota: Se estiver a utilizar o Internet Explorer no Windows 7 ou num sistema operativo anterior, terá de transferir e instalar a aplicação gratuita Adobe Reader antes de poder imprimir o seu documento.
Imprimir o seu documento
-
Clique em Ficheiro >Imprimir > Imprimir.
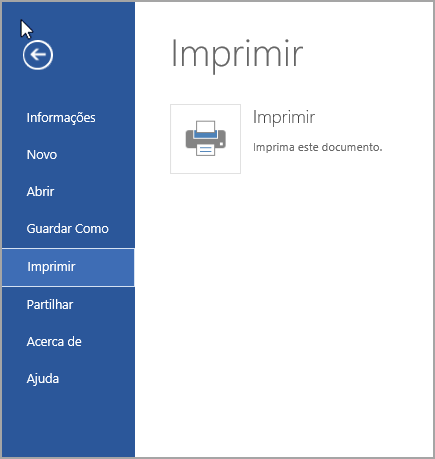
Notas:
-
Se estiver na Vista de Leitura, clique em Imprimir junto à parte superior do ecrã.
-

-
-
O Word para a web gera uma cópia em PDF do seu documento.
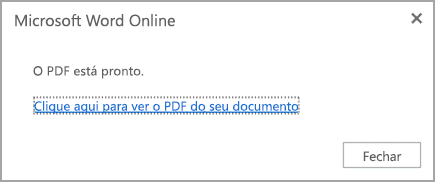
-
Clique em Clique aqui para ver o PDF do seu documento para abrir a pré-visualização PDF do seu documento.
Sugestão: Se o seu visualizador de PDF predefinido for o Word, cancele a tarefa de impressão do Word para a web, abra o documento no Word (Editar Documento > Editar no Word) e imprima-o a partir do Word (Ficheiro > Imprimir).
-
Imprimir o documento:
-
No Windows 7, selecione uma impressora e altere ou mantenha quaisquer outras configurações desejadas e clique em Imprimir.
-
No Windows 8, na aplicação Leitor, percorra para cima a partir da parte inferior do ecrã (ou clique com o botão direito em qualquer lugar) e selecione Imprimir. Na página Imprimir, escolha uma impressora, escolha as configurações que pretende e, em seguida, clique em Imprimir.

-
No Windows 10, na aplicação Leitor, percorra para cima a partir da parte inferior do ecrã (ou clique com o botão esquerdo do rato em qualquer lugar) e selecione Imprimir. Na página Imprimir, selecione uma impressora, selecione as definições que pretende e, em seguida, clique em Imprimir.
-
Se quiser várias cópias de uma impressão, altere o número de cópias na página Imprimir:
-
No Windows 7 ou anterior, na parte superior da página Imprimir, está uma caixa rotulada de Cópias com setas para cima e para baixo para escolher quantas cópias do documento deseja. Faça a sua escolha (ou ao inserir um número ou usando as setas) e, em seguida, clique em Imprimir.
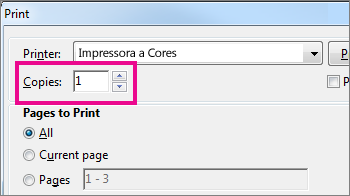
-
No Windows 8 ou Windows 10, selecione o número de cópias que pretende imprimir (ao introduzir um número ou através dos botões + e –) e, em seguida, clique em Imprimir.
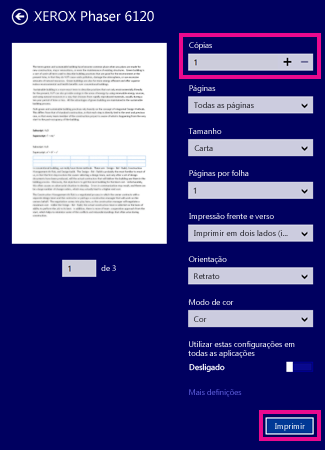
Nota: Se a impressora que selecionou na opção Impressora suportar as opções de impressão em tons de cinzento, a preto e branco e a cores, as opções serão apresentadas numa lista nas Definições.
-
Clique em Ficheiro > Imprimir.
-
Em Definições, selecione a opção de impressão a cores e todas as outras opções pretendidas e clique no botão Imprimir.
Consulte também
-
O Web site do fabricante da impressora (onde pode encontrar os controladores da impressora atualizados)










