Vários tipos de publicação criados no Publisher, incluindo brochuras, postais e newsletters, são publicações frente e verso. Quando estiver pronto para criar estes tipos de publicações, tem de imprimir o texto e as imagens em ambos os lados do papel.
Aprender como funciona a impressão frente e verso
Antes de imprimir uma publicação em frente e verso, é útil compreender como estas publicações estão configuradas no Publisher. Por exemplo, um postal tem uma parte frontal, onde está a maior parte das informações, e uma parte traseira para os endereços de correio postal e do remetente.
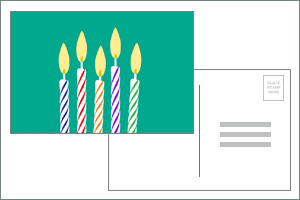
Embora sejam dois lados da mesma folha impressa, o Publisher apresenta-os como duas páginas separadas. Se a sua impressora suportar a impressão frente e verso e se selecionar a opção de frente e verso quando imprimir, a mensagem principal será impressa num dos lados de uma única folha e os endereços serão impressos no outro lado.
Descobrir se a sua impressora suporta a impressão frente e verso
Normalmente, é possível saber se a sua impressora suporta impressão frente e verso ao consultar as informações fornecidas com a impressora ou as propriedades da impressora.
Para ver as propriedades da sua impressora:
-
Clique em Ficheiro > Imprimir.
-
Na lista Impressora, selecione a impressora que pretende utilizar e, em seguida, clique em Propriedades da Impressora.
-
Se vir opções para "impressão frente e verso", "imprimir em ambos os lados" ou algo semelhante, significa que a impressora suporta a impressão frente e verso.
Imprimir uma publicação numa impressora que suporta a impressão frente e verso
Para imprimir em ambos os lados de uma folha de papel, faça o seguinte:
-
Clique em Ficheiro > Imprimir.
-
Na lista Impressora, selecione a impressora que pretende utilizar.
-
Em Definições, selecione Imprimir dos Dois Lados – Virar folhas pela margem mais longa ou Imprimir dos Dois Lados – Virar folhas pela margem mais longa.
Imprimir uma publicação numa impressora que não suporta a impressão frente e verso
Muitas impressoras suportam impressão frente e verso, mas nem todas disponibilizam a opção de frente e verso da mesma forma. Com algumas impressoras pessoais, a seleção da opção de frente e verso significa que a impressora imprime todas as cópias do primeiro lado de uma página e, em seguida, fica em pausa e pede-lhe para virar as folhas que acabou de imprimir e colocá-las na impressora. Depois imprime todas as cópias do segundo lado.
Para imprimir manualmente em ambos os lados do papel, faça o seguinte:
-
Clique em Ficheiro >Imprimir.
-
Na lista Impressora, selecione a impressora que pretende utilizar.
-
Imprima a primeira página ao escrever 1 na caixa Páginas e, em seguida, clique em Imprimir.
-
Depois de imprimir o primeiro lado, vire a folha e volte a inseri-la na impressora. Imprima o outro lado ao escrever 2 na caixa de páginas.
Nota: Se a impressora não suportar a impressão frente e verso e estiver a utilizar a impressão em série para intercalar endereços e outras informações na sua publicação, antes de imprimir tem de criar dois ficheiros separados no Publisher, um para cada lado da publicação.
Descobrir se a sua impressora suporta a impressão frente e verso
Normalmente, é possível saber se a sua impressora suporta impressão frente e verso ao consultar as informações fornecidas com a impressora ou as propriedades da impressora.
Para ver as propriedades da sua impressora:
-
No menu Ficheiro, clique em Imprimir.
-
Na caixa de diálogo Imprimir, na lista Nome da impressora, selecione a impressora que pretende utilizar.
-
Clique no separador Detalhes da Impressora.
-
Verifique se a opção Frente e verso: Sim é apresentada em Funcionalidades. Se vir a opção Frente e verso: Sim, significa que a impressora suporta a impressão frente e verso.
Imprimir uma publicação numa impressora que suporta a impressão frente e verso
Para imprimir em ambos os lados de uma folha de papel, faça o seguinte:
-
No menu Ficheiro, clique em Imprimir.
-
Na caixa de diálogo Imprimir, na lista Nome da impressora, selecione a impressora que pretende utilizar.
-
Clique no separador Definições de Publicação e Papel.
-
Em Opções de impressão de 2 lados, clique na seta e, em seguida, selecione a opção que pretende.
-
Escolha a opção de impressão frente e verso que pretende.
-
Clique em Imprimir.
Imprimir uma publicação numa impressora que não suporta a impressão frente e verso
Muitas impressoras suportam impressão frente e verso, mas nem todas disponibilizam a opção de frente e verso da mesma forma. Com algumas impressoras pessoais, a seleção da opção de frente e verso significa que a impressora imprime todas as cópias do primeiro lado de uma página e, em seguida, fica em pausa e pede-lhe para virar as folhas que acabou de imprimir e colocá-las na impressora. Depois imprime todas as cópias do segundo lado.
Para imprimir manualmente em ambos os lados do papel, efetue um dos seguintes procedimentos:
-
Imprima cada página separadamente e, em seguida, copie as páginas ao utilizar uma impressora que suporte a cópia de frente e verso.
-
Apresente o lado da publicação que pretende imprimir primeiro. Na caixa de diálogo Imprimir, em Intervalo de páginas, clique em Página atual. Depois de imprimir o primeiro lado, vire a folha e volte a inseri-la na impressora para imprimir o outro lado.
-
Utilize o Assistente de Configuração de Impressão dos Dois Lados para configurar a impressão frente e verso.
Nota: Se a impressora não suportar a impressão frente e verso e estiver a utilizar a impressão em série para intercalar endereços e outras informações na sua publicação, antes de imprimir tem de criar dois ficheiros separados no Publisher, um para cada lado da publicação.
Utilizar o Assistente de Configuração de Impressão dos Dois Lados
O Assistente de Configuração de Impressão dos Dois Lados é um assistente de seis passos que o ajuda a imprimir corretamente publicações dos dois lados. Os passos incluem identificar a forma como a impressora aceita o papel e fazer um teste para garantir que a publicação é impressa da forma esperada. Depois de executar o assistente, este irá utilizar automaticamente as definições da impressora para todas as tarefas de impressão dos dois lados (frente e verso).
Nota: Tem de executar o assistente para cada impressora nova que instalar antes de imprimir uma publicação de dois lados.
-
No menu Ficheiro, clique em Imprimir. Certifique-se de que selecionou a impressora que pretende configurar.
-
Na caixa de diálogo Imprimir, clique no separador Detalhes da Impressora e, em seguida, clique em Definições de Impressora Avançadas.
-
Na caixa de diálogo Definições de Impressora Avançadas, clique no separador Definições de Impressora Avançadas e, em seguida, clique em Assistente de Configuração de Impressão dos Dois Lados.
-
Certifique-se de que o primeiro passo indica a impressora que pretende configurar e, em seguida, clique em Seguinte. Caso contrário, volte ao passo 1 e selecione a impressora correta.
-
O assistente indicará a forma como a impressora aceita o papel para impressão. Clique em Seguinte.
-
Clique em Imprimir Lado 1, coloque a página que acabou de imprimir na impressora com o lado impresso para cima e a seta a apontar na direção em que será alimentado o papel.
-
Clique em Imprimir Lado 2 e, em seguida, clique em Seguinte.
-
Clique na opção que indica o grau de êxito da impressão de teste. Se o círculo estiver no mesmo lado que os números, repita os passos 1 e 2, mas no passo 2, coloque o papel com os números e a seta com o lado impresso para baixo e com a seta a apontar na direção em que será alimentado o papel e, em seguida, clique em Seguinte.
-
Mantenha a página contra a luz e veja qual é o número que está dentro do círculo. Se ainda não estiver selecionada, clique na imagem que reflete a forma como a página foi impressa e, em seguida, clique Seguinte.
-
Clique em Concluir.
Depois de executar o Assistente de Configuração de Impressão dos Dois Lados, pode imprimir uma publicação de dois lados manualmente.
Importante: Não altere as definições da impressora aplicadas pelo Assistente de Configuração de Impressão dos Dois Lados, exceto se for um utilizador avançado. A alteração das definições pode fazer com que a tarefa de impressão não seja efetuada com êxito.










