Se a sua folha de cálculo contiver comentários por tópicos ou notas, pode imprimi-los.
Nota: No Excel para Microsoft 365, existem dois tipos de comentários à escolha: comentários por tópicos e notas. Para obter mais informações, consulte o artigo Comentários e notas por tópicos.
-
Selecione a folha de cálculo que contém os comentários que pretende imprimir e, em seguida, efetue um dos seguintes procedimentos:
-
Para apresentar um comentário individual, clique com o botão direito do rato na célula e selecione Mostrar/Ocultar Comentários.
-
Para apresentar todos os comentários na folha de cálculo, aceda ao separador Rever > Mostrar todos os Comentários.
-
Para mover ou redimensionar quaisquer comentários sobrepostos, clique no limite da caixa de comentário para que as respetivas alças de redimensionamento sejam apresentadas.

Pode redimensionar a caixa de comentário ao arrastar qualquer uma das respetivas alças de redimensionamento ou movê-la ao selecionar qualquer parte do limite e, em seguida, arrastá-la para onde pretender.
-
-
No separador Esquema de Página , no grupo Configurar Página , clique na lista de opções à direita para iniciar a caixa de diálogo Configurar Página .
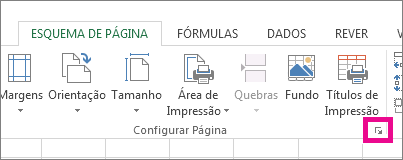
-
Selecione o separador Folha .
-
Na caixa Comentários , selecione No final da folha ou Como apresentado na folha.
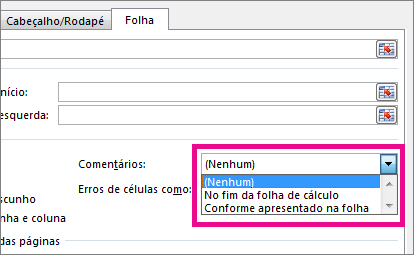
-
Clique em Imprimir ou Pré-visualizar para ver uma pré-visualização dos comentários.
-
Selecione a folha de cálculo que contém os comentários por tópicos e as notas que pretende imprimir.
-
No separador Esquema de Página , no grupo Configurar Página , clique na lista de opções à direita para iniciar a caixa de diálogo Configurar Página .
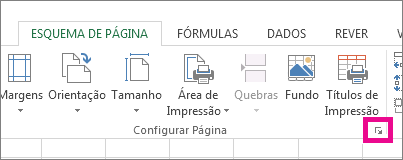
-
Selecione o separador Folha .
-
Na caixa Comentários , clique em No fim da folha.
Nota: No Excel para Microsoft 365, não pode imprimir comentários por tópicos, uma vez que são apresentados numa folha de cálculo, mas pode imprimir notas. Consulte a secção seguinte sobre como imprimir notas no Excel para Microsoft 365.
-
Clique em Imprimir ou Pré-visualizar para ver uma pré-visualização dos comentários e das notas.
Pode imprimir notas da forma como aparecem na folha.
-
Selecione a folha de cálculo que contém as notas que pretende imprimir e, em seguida, efetue um dos seguintes procedimentos:
-
Para apresentar uma nota individual, clique com o botão direito do rato na célula e clique em Mostrar/Ocultar Nota.
-
Para apresentar todas as notas, aceda ao separador Rever > Notas > Mostrar Todas as Notas.
-
Para mover ou redimensionar quaisquer notas sobrepostas, clique no limite da caixa de notas para que as respetivas alças de redimensionamento apareçam.

Pode redimensionar a nota ao arrastar qualquer uma das respetivas alças de redimensionamento ou movê-la selecionando qualquer parte do limite e, em seguida, arraste-a para onde pretender.
-
-
No separador Esquema de Página , no grupo Configurar Página , clique na lista de opções à direita para abrir a caixa de diálogo Configurar Página .
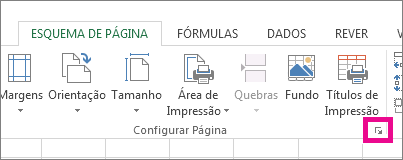
-
Selecione o separador Folha .
-
Na caixa Comentários , clique em Conforme apresentado na folha (legada).
Nota: No Excel para Microsoft 365, não pode imprimir apenas notas no final da folha. No entanto, pode imprimir comentários por tópicos e notas no final da folha. Veja a secção anterior sobre como imprimir comentários por tópicos e notas no Excel para Microsoft 365.
-
Clique em Imprimir ou Pré-visualizar para ver uma pré-visualização das notas.
-
Selecione a folha de cálculo que contém os comentários que pretende imprimir e, em seguida, efetue um dos seguintes procedimentos:
-
Para apresentar um comentário individual, clique com o botão direito do rato na célula com o botão direito do rato na célula e selecione Mostrar/Ocultar Comentários.
-
Para apresentar todos os comentários na folha de cálculo, aceda ao separador Rever > Mostrar todos os Comentários.
-
Para mover ou redimensionar quaisquer comentários sobrepostos, clique com o botão direito do rato e selecione Editar Comentário e o limite da caixa de comentário apresentará alças de redimensionamento.
Pode redimensionar um comentário ao arrastar qualquer uma das respetivas alças de redimensionamento ou movê-lo ao selecionar qualquer um dos respetivos limites e, em seguida, arrastá-lo para onde pretender .
-
-
No menu Ficheiro, clique em Configurar Página.
-
Selecione o separador Folha .
-
Na caixa Comentários , selecione No final da folha ou Como apresentado na folha.
-
Clique emImprimir.
-
Selecione a folha de cálculo que contém os comentários por tópicos e as notas que pretende imprimir.
-
No menu Ficheiro, clique em Configurar Página.
-
Selecione o separador Folha .
-
Na caixa Comentários , clique em No fim da folha.
Nota: No Excel para Microsoft 365 para Mac, não pode imprimir comentários por tópicos, uma vez que são apresentados numa folha. No entanto, pode imprimir notas tal como são apresentadas numa folha. Consulte a secção seguinte sobre imprimir apenas notas no Excel para Microsoft 365 para Mac.
-
Clique emImprimir.
Pode imprimir notas da forma como aparecem na folha.
-
Selecione a folha de cálculo que contém as notas que pretende imprimir e, em seguida, efetue um dos seguintes procedimentos:
-
Para apresentar uma nota individual, clique com o botão direito do rato na célula e clique em Mostrar/Ocultar Nota.
-
Para apresentar todas as notas, aceda ao separador Rever > Notas > Mostrar Todas as Notas.
-
Para mover e redimensionar quaisquer notas sobrepostas, clique com o botão direito do rato e selecione Editar Nota e o limite da caixa de notas apresentará alças de redimensionamento.
Pode redimensionar uma caixa de notas ao arrastar qualquer uma das respetivas alças de redimensionamento ou movê-la ao selecionar qualquer um dos respetivos limites e, em seguida, arrastá-la para onde pretender .
-
-
No menu Ficheiro, clique em Configurar Página.
-
Selecione o separador Folha .
-
Na caixa Comentários , clique em Conforme apresentado na folha (legada).
Nota: No Excel para Microsoft 365 para Mac, não pode imprimir apenas notas no final de uma folha. No entanto, pode imprimir comentários por tópicos e notas no final de uma folha. Veja a secção anterior sobre como imprimir comentários por tópicos e notas no Excel para Microsoft 365 para Mac.
-
Clique emImprimir.
Precisa de mais ajuda?
Pode sempre colocar uma pergunta a um especialista da Comunidade Tecnológica do Excel ou obter suporte nas Comunidades.










