Imprimir uma Tabela Dinâmica da forma pretendida requer frequentemente a utilização de uma combinação de funcionalidades de impressão para folhas de cálculo e tabelas dinâmicas. Para utilizar estas funcionalidades, tem de ter apenas um relatório na folha de cálculo ou tem de definir um área de impressão que inclua apenas um relatório.
Sugestão: Para obter os melhores resultados, siga estas secções em sequência.
Se tiver mais de um Relatório de tabela dinâmica na folha de cálculo, defina um área de impressão que inclua apenas o relatório que pretende imprimir.
-
Clique na tabela dinâmica.
-
No separador Analisar , no grupo Ações , clique em Selecionar e, em seguida, clique em Tabela Dinâmica Inteira.
-
No separador Esquema de Página , no grupo Configurar Página , clique em Área de Impressão e, em seguida, clique em Definir Área de Impressão.

A vista Esquema de Página é útil para preparar os seus dados para impressão. Por exemplo, pode utilizar as réguas para medir a largura e altura dos dados, alterar a orientação da página, adicionar ou alterar cabeçalhos e rodapés de página, definir margens para impressão e ocultar ou apresentar cabeçalhos de linha e coluna.
-
No separador Ver , no grupo Vistas de Livro , clique em Esquema de Página.
Sugestão: Também pode clicar em Vista de Esquema de Página

-
Faça ajustes ao esquema de página.
Pode repetir as etiquetas de linha e as etiquetas de coluna de um relatório em todas as páginas impressas como títulos de impressão. Quando altera o esquema do relatório para que as etiquetas sejam apresentadas em diferentes linhas e colunas da folha de cálculo, as novas linhas e colunas de etiquetas são repetidas automaticamente da próxima vez que imprimir o relatório.
-
No separador Esquema de Página, no grupo Configurar Página, clique em Imprimir Títulos.
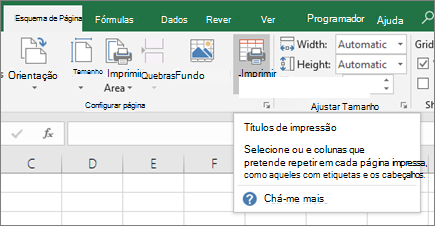
-
Na caixa de diálogo Configurar Página , certifique-se de que as caixas de verificação Linhas a repetir na parte superior e Colunas a repetir à esquerda estão desmarcadas.
-
Feche a caixa de diálogo Configurar Página .
-
No separador Analisar , no grupo Tabela Dinâmica , clique em Opções.
-
Na caixa de diálogo Opções da Tabela Dinâmica, clique no separador Imprimir e, em seguida, selecione a caixa de verificação Definir títulos de impressão .
-
Se o seu relatório tiver mais do que uma etiqueta de linha e também quiser repetir os itens de etiqueta de linha externa em cada página, selecione a caixa de verificação Repetir etiquetas de linha em cada página impressa .
Quando o relatório tem várias etiquetas de linha e uma quebra de página se insere num grupo de itens de etiqueta de linha, pode definir o relatório para repetir automaticamente as etiquetas de itens das etiquetas externas na parte superior da página seguinte. Num relatório com duas ou mais etiquetas de linha, todas menos a etiqueta mais à direita são etiquetas de linha externa. No exemplo seguinte, o relatório é definido para que os itens Leste e Qtr2 das etiquetas de linha externa Região e Qtr sejam impressos na página seguinte após a quebra de página.
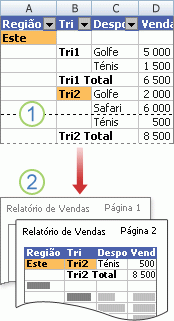
1. Quebra de página num grupo de itens.
2. As etiquetas de itens das etiquetas de linha externa são repetidas na página 2.
-
Clique com o botão direito do rato na etiqueta de linha externa que tem os itens que pretende imprimir em páginas separadas e, em seguida, clique em Definições do Campo no menu de atalho.
-
Na caixa de diálogo Definições do Campo , clique no separador Esquema & Imprimir .
-
Selecione a caixa de verificação Inserir quebra de página após cada item .
Recomendamos que reveja toda a tabela dinâmica na Pré-visualização de Quebras de Página, caso precise de fazer ajustes adicionais das quebras de página.
-
No separador Ver, no grupo Vistas de Livro, clique em Pré-visualização de Quebras de Página.
Pode inserir novas quebras de página manuais e mover e eliminar quebras de página automáticas. Para obter mais informações, consulte Adicionar, eliminar ou mover quebras de página.
Pode ou não imprimir os botões expandir e fechar. Para decidir se pretende imprimir os botões expandir e fechar, faça o seguinte:
-
Para mostrar ou ocultar os botões expandir e fechar na folha de cálculo, no separador Analisar , no grupo Mostrar/Ocultar , clique em +/- Botões.
-
Para mostrar ou ocultar os botões expandir e fechar no relatório impresso, faça o seguinte:
-
No separador Analisar , no grupo Tabela Dinâmica , clique em Opções.
-
Clique no separador Impressão e, em seguida, selecione ou desmarque a caixa de verificação Imprimir expandir/fechar botões quando apresentados na Tabela Dinâmica .
Nota: Esta caixa de verificação requer que o comando +/- Botões no grupo Mostrar/Ocultar no separador Opções esteja ativado.
-
-
Para verificar o esquema de impressão final, clique em Ficheiro > Imprimir e veja a pré-visualização.
Atalho de teclado Também pode premir CTRL+F2.
Faça os ajustes finais conforme necessário. Para obter mais informações, consulte Pré-visualizar páginas de folhas de cálculo antes de imprimir.
-
Quando a pré-visualização estiver correta, clique em Imprimir.
Precisa de mais ajuda?
Pode sempre colocar uma pergunta a um especialista da Comunidade Tecnológica do Excel ou obter suporte nas Comunidades.










