Impedir alterações a atributos de formas no Visio (como largura ou altura) e impedir formas de serem selecionadas são maneiras úteis de impedir alterações aos seus desenhos.
A proteção de formas requer que o separador Programador esteja visível. Por predefinição, este separador está oculto.
Ativar o separador Programador
-
Clique no separador Ficheiro e, em seguida, clique em Opções.
-
Clique em Avançadas e desloque o ecrã para baixo para a secção Geral.
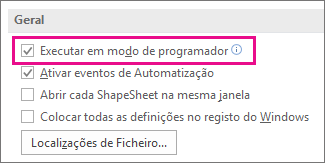
-
Selecione Executar no modo de programador e, em seguida, clique em OK.
Impedir ou permitir alterações aos atributos da forma
-
Selecione a forma no seu desenho.
-
No separador Programador, no grupo Estrutura da Forma, clique em Proteção.
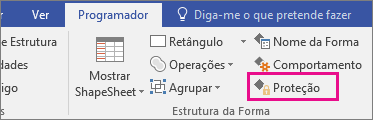
-
Selecione os atributos da forma que pretende bloquear ou desmarque as caixas de verificação dos atributos que pretende desbloquear e, em seguida, clique em OK.
Nota: Se for possível selecionar uma forma de tinta digital para edição (com uma das ferramentas de caneta disponíveis), os traços de tinta digital podem ser adicionados ou apagados a partir da forma de tinta digital, mesmo quando estão selecionados vários atributos de forma na caixa de diálogo Proteção. Para impedir alterações a uma forma de tinta digital, bloqueie a forma contra a seleção.
Bloquear ou desbloquear formas da seleção
-
Selecione a forma ou formas que pretende proteger.
-
No separador Programador, no grupo Estrutura da Forma, clique em Proteção. O Visio abre a caixa de diálogo Proteção.
Nota: Para saber mais sobre todas as várias opções nesta caixa de diálogo, consulte Caixa de diálogo Proteção.
-
Selecione a caixa de verificação Da seleção e, em seguida, clique duas vezes em OK .
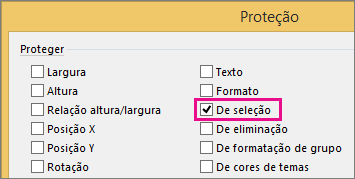
-
No separador Programador , no grupo Mostrar/Ocultar , selecione a caixa de verificação Explorador de Desenho .
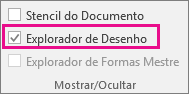
-
Na janela Explorador de Desenho, clique com o botão direito do rato no nome do desenho e, em seguida, clique em Proteger Documento.
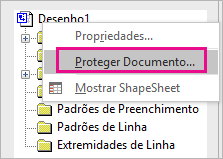
-
Em Proteger, selecione Formas e, em seguida, clique em OK.
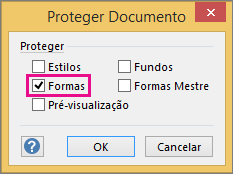
Para permitir que as formas sejam selecionadas novamente, siga os passos anteriores, mas desmarque a caixa de verificação Formas e, em seguida, clique em OK.










