|
IMPORTANTE: As Ideias no Excel chamam-se agora Analisar Dados Para representar melhor a forma como as Ideias tornam a análise de dados mais simples, rápida e intuitiva, o nome da funcionalidade foi mudado para Analisar Dados. A experiência e a funcionalidade são as mesmas e continuam alinhadas com as mesmas normas de privacidade e licenciamento. Se estiver a utilizar o Canal Empresarial Semestral, é possível que continue a ver "Ideias" até o Excel ter sido atualizado. |

O Analisar Dados no Excel possibilita-lhe a compreensão dos seus dados através de consultas de linguagem natural que lhe permitem fazer perguntas sobre os seus dados sem ter de escrever fórmulas complicadas. Além disso, o Analisar Dados fornece resumos visuais, tendências e padrões de alto nível.
Tem alguma pergunta? Podemos responder!
Basta selecionar uma célula num intervalo de dados > selecionar o botão Analisar Dados no separador Base. Analisar Dados no Excel analisará os seus dados e devolverá elementos visuais interessantes sobre os mesmos num painel de tarefas.
Se estiver interessado em informações mais específicas, pode inserir uma pergunta na caixa de consulta na parte superior do painel e premir Enter. A Análise de Dados fornecerá respostas através de elementos visuais tais como tabelas, gráficos ou Tabelas Dinâmicas que podem posteriormente ser inseridas no livro.
Se estiver interessado em explorar os seus dados, ou apenas pretender saber o que é possível, a Analisar Dados também fornece perguntas sugeridas personalizadas às quais pode aceder ao clicar na caixa de consulta.
Experimente as Perguntas Sugeridas
Basta fazer a sua pergunta.
Selecione a caixa de texto no topo do painel da Análise de dados e verá uma lista de sugestões com base nos seus dados.
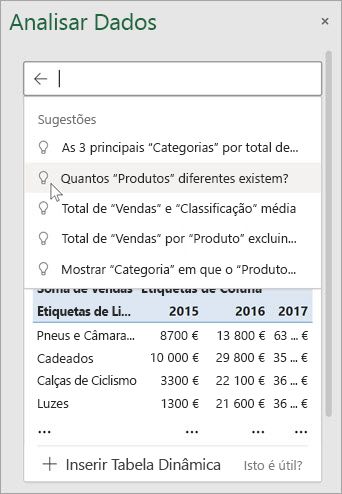
Também pode introduzir uma pergunta específica sobre os seus dados.
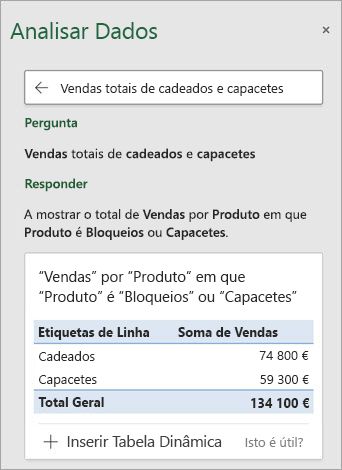
Notas:
-
A Analisar Dados está disponível para os subscritores do Microsoft 365 em inglês, francês, espanhol, alemão, chinês simplificado e japonês. Se for subscritor do Microsoft 365, certifique-se de que tem a versão mais recente do Office. Para saber mais sobre os diferentes canais de atualização para clientes do Office, consulte: Descrição geral das vias com atualizações para aplicações do Microsoft 365.
-
A funcionalidade de Consultas em Linguagem Natural na Analisar Dados está a ser disponibilizada aos clientes de forma gradual. Pode não estar disponível em todos os países ou regiões neste momento.
Obtenha informações específicas com a Analisar Dados
Se não tiver uma pergunta em mente, além da Linguagem Natural, a Analisar Dados analisa e fornece resumos visuais, tendências e padrões de alto nível.
Pode poupar tempo e obter uma análise mais focada ao selecionar apenas os campos que pretende ver. Quando seleciona campos e a forma como resumi-los, a Analisar Dados exclui ou restantes dados disponíveis, acelerando o processo e apresentando menos sugestões, mas mais direcionadas. Por exemplo, poderá querer ver apenas a soma das vendas por ano. Ou poderá pedir à Analisar Dados para exibir as vendas médias anuais.
Selecione Que campos lhe interessam mais?
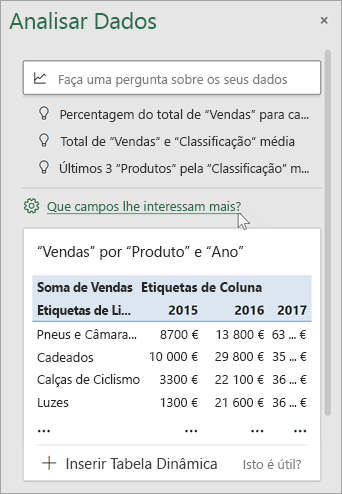
Selecione os campos e como resumir os respetivos dados.
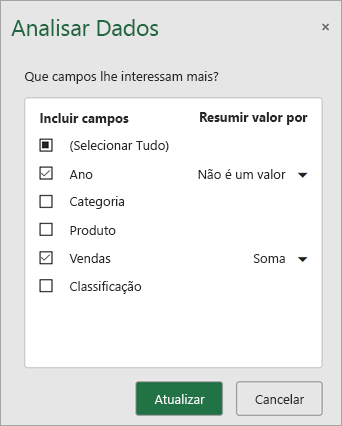
A Analisar Dados oferece menos sugestões, mas mais direcionadas.
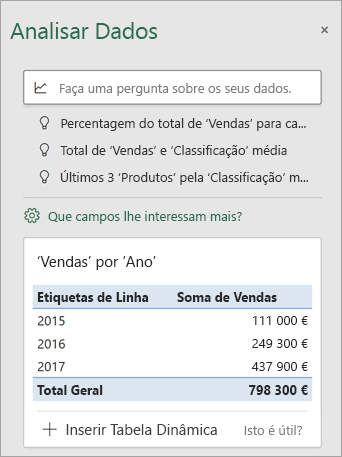
Nota: A opção Não é um valor na lista de campos refere-se a campos em relação aos quais normalmente não são efetuados cálculos de soma ou de média. Por exemplo, não seria lógico somar os anos exibidos, mas poderá somar os valores dos anos exibidos. Se usada em conjunto com outro campo com um cálculo de soma ou média, a opção Não é um valor funciona como uma etiqueta de linha. No entanto, se usada de forma individual, a opção Não um valor conta os valores exclusivos do campo selecionado.
A funcionalidade Analisar Dados funciona melhor com dados organizados em forma de tabela.
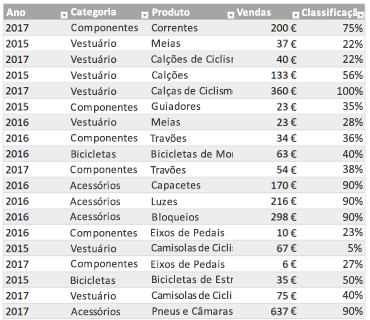
Eis algumas sugestões para tirar o máximo partido da Analisar Dados:
-
A Analisar Dados funciona melhor com dados formatados como uma tabela do Excel. Para criar uma tabela Excel, clique em qualquer parte dos seus dados e, em seguida, prima Ctrl+T.
-
Certifique-se de que tem cabeçalhos adequados às colunas. Um cabeçalho deve ser composto por uma única linha de etiquetas exclusivas que não estejam em branco para cada coluna. Evite a utilização de duplas linhas de cabeçalhos, células unidas, entre outros.
-
Se tiver dados complexos ou aninhados, poderá utilizar o Power Query para converter tabelas em formato cruzado ou com múltiplas linhas de cabeçalhos.
Não tem a Analisar Dados? O problema será provavelmente nosso e não seu.
Eis algumas razões pelas quais a funcionalidade Analisar Dados poderá não funcionar nos seus dados:
-
Atualmente, a Analisar Dados não suporta a análise de conjuntos de dados com um tamanho superior a 1,5 milhões de células. Neste momento, ainda não existe uma solução para esta situação. Entretanto, pode filtrar os seus dados e, em seguida, copiá-los para outra localização para executar a Analisar Dados nos mesmos.
-
As datas de cadeias como "01/01/2017" serão analisadas como se fossem cadeias de texto. Como solução, crie uma nova coluna que utilize as funções DATA ou DATA.VALOR e formate-a como uma data.
-
Analisar Dados não funcionará quando Excel estiver no modo de compatibilidade (ou seja, quando o ficheiro estiver no formato .xls). Entretanto, pode guardar o seu ficheiro no formato xlsx, .xlsm ou .xlsb.
-
As células unidas também podem ser difíceis de compreender. Se estiver a tentar centrar dados, como o cabeçalho de um relatório, experimente a solução de remover todas as células unidas e, em seguida, formatar as células ao utilizar a opção Centrar Na Seleção. Prima Ctrl+1 e, em seguida, aceda a Alinhamento > Horizontal > Centrar Na Seleção.
A funcionalidade Analisar Dados funciona melhor com dados organizados em forma de tabela.
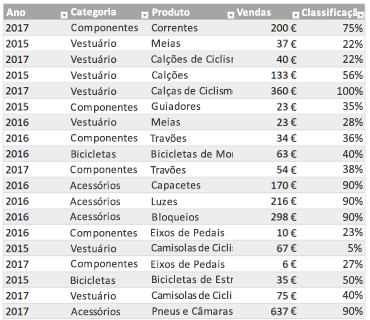
Eis algumas sugestões para tirar o máximo partido da Analisar Dados:
-
A Analisar Dados funciona melhor com dados formatados como uma tabela do Excel. Para criar uma tabela do Excel, clique em qualquer parte dos seus dados e, em seguida, prima

-
Certifique-se de que tem cabeçalhos adequados às colunas. Um cabeçalho deve ser composto por uma única linha de etiquetas exclusivas que não estejam em branco para cada coluna. Evite a utilização de duplas linhas de cabeçalhos, células unidas, entre outros.
Não tem a Analisar Dados? O problema será provavelmente nosso e não seu.
Eis algumas razões pelas quais a funcionalidade Analisar Dados poderá não funcionar nos seus dados:
-
Atualmente, a Analisar Dados não suporta a análise de conjuntos de dados com um tamanho superior a 1,5 milhões de células. Neste momento, ainda não existe uma solução para esta situação. Entretanto, pode filtrar os seus dados e, em seguida, copiá-los para outra localização para executar a Analisar Dados nos mesmos.
-
As datas de cadeias como "01/01/2017" serão analisadas como se fossem cadeias de texto. Como solução, crie uma nova coluna que utilize as funções DATA ou DATA.VALOR e formate-a como uma data.
-
Analisar Dados não consegue analisar dados quando Excel está no modo de compatibilidade (ou seja, quando o ficheiro está no formato .xls). Entretanto, pode guardar o seu ficheiro no formato .xlsx, .xlsm ou xslb.
-
As células unidas também podem ser difíceis de compreender. Se estiver a tentar centrar dados, como o cabeçalho de um relatório, experimente a solução de remover todas as células unidas e, em seguida, formatar as células ao utilizar a opção Centrar Na Seleção. Prima Ctrl+1 e, em seguida, aceda a Alinhamento > Horizontal > Centrar Na Seleção.
A funcionalidade Analisar Dados funciona melhor com dados organizados em forma de tabela.
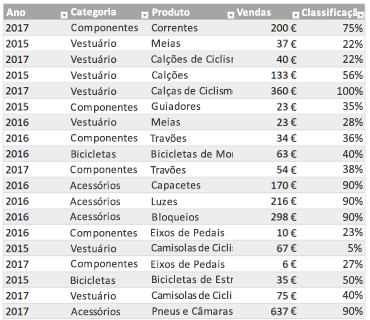
Eis algumas sugestões para tirar o máximo partido da Analisar Dados:
-
A Analisar Dados funciona melhor com dados formatados como uma tabela do Excel. Para criar uma tabela de Excel, clique em qualquer parte dos seus dados e, em seguida, clique em Base > Tabelas > Formatar como Tabela.
-
Certifique-se de que tem cabeçalhos adequados às colunas. Um cabeçalho deve ser composto por uma única linha de etiquetas exclusivas que não estejam em branco para cada coluna. Evite a utilização de duplas linhas de cabeçalhos, células unidas, entre outros.
Não tem a Analisar Dados? O problema será provavelmente nosso e não seu.
Eis algumas razões pelas quais a funcionalidade Analisar Dados poderá não funcionar nos seus dados:
-
Atualmente, a Analisar Dados não suporta a análise de conjuntos de dados com um tamanho superior a 1,5 milhões de células. Neste momento, ainda não existe uma solução para esta situação. Entretanto, pode filtrar os seus dados e, em seguida, copiá-los para outra localização para executar a Analisar Dados nos mesmos.
-
As datas de cadeias como "01/01/2017" serão analisadas como se fossem cadeias de texto. Como solução, crie uma nova coluna que utilize as funções DATA ou DATA.VALOR e formate-a como uma data.
Estamos sempre a melhorar a Analisar Dados
Mesmo que não reúna as condições acima referidas, podemos não encontrar uma recomendação. Esta situação deve-se ao facto de procurarmos um conjunto específico de classes de informações e de o serviço nem sempre encontrar resultados. Estamos continuamente a trabalhar para expandir os tipos de análise que o serviço suporta.
Eis a lista atual de tipos de análise que estão disponíveis:
-
Classificação: classifica e destaca o item que é significativamente maior do que os restantes itens.
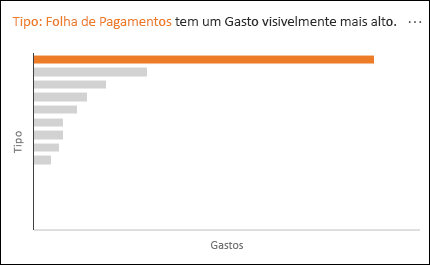
-
Tendência: destaca quando existe um padrão de tendência estável ao longo de uma série de tempo de dados.
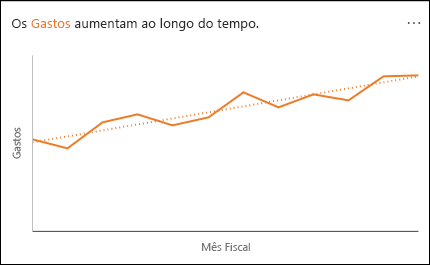
-
Valor atípico: destaca valores atípicos em séries de tempo.
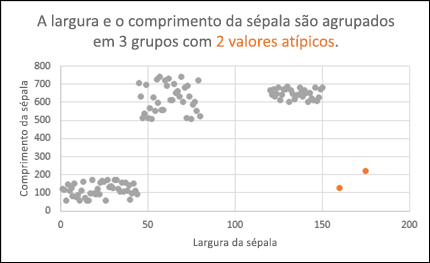
-
Maioria: encontra casos em que a maioria de um valor total pode ser atribuída a um único fator.
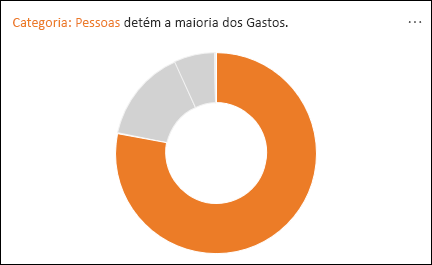
Se não obtiver quaisquer resultados, envie-nos o seu feedback ao aceder a Ficheiro > Feedback.
Uma vez que a Analisar Dados analisa os seus dados com serviços de inteligência artificial, poderá estar preocupado com a segurança dos seus dados. You can read the Microsoft privacy statement for more details.
A Analisar Dados utiliza materiais de terceiros. Se quiser ver os detalhes, consulte Informações de licenciamento da Análise de Dados.
Precisa de mais ajuda?
Pode sempre colocar uma pergunta a um especialista da Comunidade Tecnológica do Excel ou obter suporte nas Comunidades.










