Access fornece-lhe várias ferramentas que o ajudam a criar rapidamente relatórios apelativos e fáceis de ler que apresentam os dados de uma forma mais adequada às necessidades dos seus utilizadores. Pode utilizar os comandos no separador Criar para criar um relatório simples com um único clique. Pode utilizar o Assistente de Relatórios para criar um relatório mais complicado ou pode criar um relatório ao adicionar todos os dados e elementos de formatação manualmente. Independentemente do método que escolher, provavelmente fará, pelo menos, algumas alterações à estrutura do relatório para que este apresente os dados da forma pretendida. Este artigo aborda o processo geral de criação de um relatório e, em seguida, mostra-lhe como adicionar elementos de estrutura específicos ao seu relatório.
Neste artigo
Decidir como esquematize o seu relatório
Quando cria um relatório, primeiro tem de considerar como pretende que os dados sejam organizados na página e como os dados são armazenados na base de dados. Durante o processo de conceção, poderá até descobrir que a disposição dos dados nas tabelas não lhe permitirá criar o relatório pretendido. Isto pode ser uma indicação de que as tabelas não estão normalizadas, o que significa que os dados não são armazenados da forma mais eficiente.
Fazer um esboço do seu relatório
Este passo não é obrigatório . Poderá constatar que o Assistente de Relatórios do Access ou a ferramenta Relatório (ambos disponíveis no separador Criar , no grupo Relatórios ) fornecem uma estrutura inicial suficiente para o seu relatório. No entanto, se decidir estruturar o seu relatório sem utilizar estas ferramentas, poderá considerar útil fazer um esboço áspero do seu relatório num pedaço de papel desenhando uma caixa onde cada campo vai e escrevendo o nome do campo em cada caixa. Em alternativa, pode utilizar programas como o Word ou o Visio para criar uma maquete do relatório. Independentemente do método que utilizar, certifique-se de que inclui linhas suficientes para indicar como os dados se repetem.
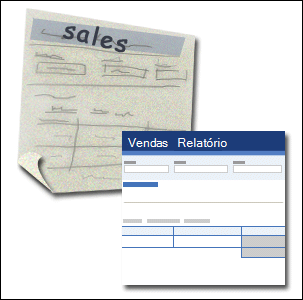
Por exemplo, pode utilizar uma linha para informações do produto, em seguida, várias linhas repetidas para as vendas desse produto e, por fim, uma linha de totais de vendas do produto. Em seguida, a sequência repete-se para o produto seguinte e assim sucessivamente até ao final do relatório. Em alternativa, talvez o seu relatório seja uma simples listagem dos dados na tabela, caso em que o seu esboço pode conter apenas uma série de linhas e colunas.
Nota: Esta técnica também é muito útil se estiver a criar um relatório para outra pessoa. Neste caso, a outra pessoa pode desenhar o esboço antes de começar a trabalhar.
Depois de criar o seu esboço, determine que tabela ou tabelas contêm os dados que pretende apresentar no relatório. Se todos os dados estiverem contidos numa única tabela, pode basear o relatório diretamente nessa tabela. Mais frequentemente, os dados que pretende são armazenados em várias tabelas que tem de reunir numa consulta, antes de os poder apresentar no relatório. A consulta pode ser incorporada na propriedade OrigemDosRegistos do relatório ou pode criar uma consulta separada e guardada e basear o relatório na mesma.
Decidir que dados colocar em cada secção de relatório
Cada relatório tem uma ou mais secções de relatório. A única secção que está presente em cada relatório é a secção Detalhes. Esta secção repete-se uma vez para cada registo na tabela ou consulta em que o relatório se baseia. Outras secções são opcionais e repetem-se com menos frequência e são normalmente utilizadas para apresentar informações comuns a um grupo de registos, uma página do relatório ou todo o relatório.
A tabela seguinte descreve onde cada secção está localizada e como a secção é normalmente utilizada.
|
Section |
Localização |
Conteúdo típico |
|
Secção cabeçalho do relatório |
Aparece apenas uma vez, na parte superior da primeira página do relatório. |
|
|
Secção Rodapé do relatório |
Aparece após a última linha de dados, acima da secção Rodapé da Página na última página do relatório. |
Totais de relatórios (somas, contagens, médias, etc.) |
|
Secção cabeçalho da página |
Aparece na parte superior de cada página do relatório. |
|
|
Secção Rodapé da página |
Aparece na parte inferior de cada página do relatório. |
|
|
Secção cabeçalho do grupo |
Aparece imediatamente antes de um grupo de registos. |
O campo que está a ser agrupado |
|
Secção Rodapé do grupo |
Aparece logo a seguir a um grupo de registos. |
Totais de grupo (somas, contagens, médias, etc.) |
Para obter informações sobre como adicionar ou remover secções de cabeçalho e rodapé do relatório ou secções de cabeçalho e rodapé de página, consulte a secção Adicionar ou remover secções de cabeçalho e rodapé de relatório ou página neste artigo. Pode adicionar secções de cabeçalho e rodapé de grupo com o painel Grupo, Ordenação e Total na vista Esquema ou vista Estrutura.
Decidir como organizar os dados detalhados
A maioria dos relatórios está disposta num esquema tabular ou empilhado, mas Access dá-lhe a flexibilidade de utilizar praticamente qualquer disposição de registos e campos que pretender.
Esquema tabular Um esquema tabular é semelhante a uma folha de cálculo. As etiquetas estão na parte superior e os dados estão alinhados em colunas abaixo das etiquetas. Tabular refere-se ao aspeto de tabela dos dados. Este é o tipo de relatório que Access cria quando clica em Relatório no grupo Relatórios do separador Criar . O esquema tabular é útil se o relatório tiver um número relativamente pequeno de campos que pretende apresentar num formato de lista simples. A ilustração seguinte mostra um relatório de funcionário que foi criado através de um esquema tabular.
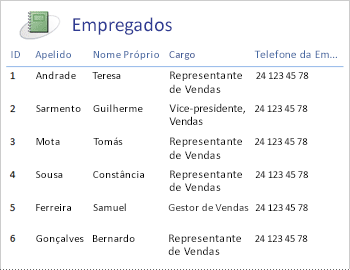
Esquema empilhado Um esquema empilhado assemelha-se a um formulário que preenche quando abre uma conta bancária ou faz uma compra a um revendedor online. Cada fragmento de dados é etiquetado e os campos são empilhados em cima uns dos outros. Este esquema é bom para relatórios que contêm demasiados campos para apresentar num formato tabular, ou seja, a largura das colunas excederia a largura do relatório. A ilustração seguinte mostra um relatório de funcionário que foi criado através de um esquema empilhado.
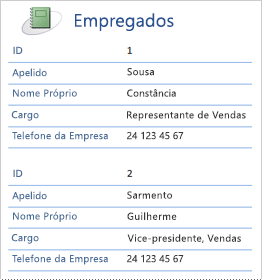
Nota: No Assistente de Relatórios, este esquema é referido como um esquema de colunas.
Esquema misto Pode misturar elementos de esquemas tabulares e empilhados. Por exemplo, para cada registo, pode dispor alguns dos campos numa linha horizontal na parte superior da secção Detalhe e dispor outros campos do mesmo registo num ou mais esquemas empilhados abaixo da linha superior. A ilustração seguinte mostra um relatório de funcionário que foi criado através de um esquema misto. Os campos ID, Apelido e Nome Próprio estão dispostos num esquema de controlo tabular e os campos Cargo e Telefone da Empresa estão dispostos num esquema empilhado. Neste exemplo, as linhas de grelha são utilizadas para fornecer uma separação visual dos campos para cada funcionário.
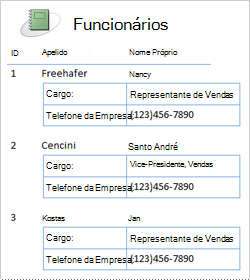
Esquema justificado Se utilizar o Assistente de Relatórios para criar o seu relatório, pode optar por utilizar um esquema justificado. Este esquema utiliza a largura total da página para apresentar os registos da forma mais compacta possível. É claro que pode obter os mesmos resultados sem utilizar o Assistente de Relatórios, mas pode ser um processo meticuloso alinhar exatamente os campos. A ilustração seguinte mostra um relatório de funcionário que foi criado com o esquema justificado do Assistente de Relatórios.
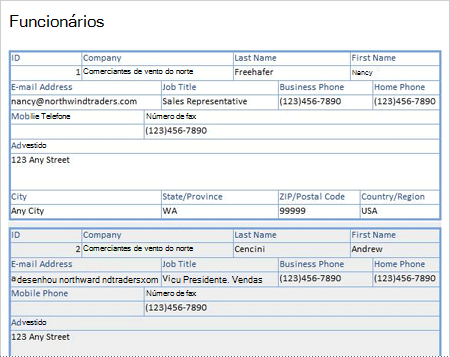
O esquema justificado é um bom esquema a utilizar se estiver a apresentar um grande número de campos no relatório. No exemplo anterior, se utilizar um esquema tabular para apresentar os mesmos dados, os campos estendem-se para fora do limite da página. Se utilizar um esquema empilhado, cada registo ocupa muito mais espaço vertical, o que perde papel e dificulta a leitura do relatório.
Utilizar esquemas de controlo para alinhar os seus dados
Os esquemas de controlo são guias que pode adicionar a um relatório enquanto este está aberto na vista Esquema ou na vista Estrutura. Access adiciona esquemas de controlo automaticamente quando utiliza o Assistente de Relatórios para criar um relatório ou quando cria um relatório ao clicar em Relatório no grupo Relatórios do separador Criar . Um esquema de controlo é como uma tabela, cuja célula pode conter uma etiqueta, uma caixa de texto ou qualquer outro tipo de controlo. A ilustração seguinte mostra um esquema de controlo tabular num relatório.
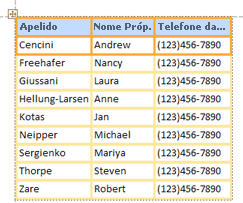
As linhas cor de laranja indicam as linhas e colunas do esquema de controlo e só são visíveis quando o relatório está aberto na vista Esquema ou na vista Estrutura. Os esquemas de controlo ajudam-no a alcançar um alinhamento uniforme de dados em linhas e colunas e facilitam a adição, redimensionamento ou remoção de campos. Ao utilizar as ferramentas nos grupos Tabela e Posição no separador Dispor (disponível na vista Esquema ou vista Estrutura), pode alterar um tipo de esquema de controlo para outro e pode remover controlos de esquemas para que possa posicionar os controlos onde quiser no relatório.
Sugestões para formatar diferentes tipos de dados
Quando cria um relatório com a ferramenta Relatório (disponível no separador Criar , no grupo Relatórios ) ou através do Assistente de Relatórios, Access adiciona os campos ao relatório automaticamente e cria o controlo mais adequado para apresentar cada campo, com base no tipo de dados do campo. Se estiver a adicionar campos a um relatório, o método preferencial é arrastar cada campo da Lista de Campos para o relatório. Tal como acontece com o Assistente de Relatórios ou a ferramenta Relatório , Access cria o controlo mais adequado para cada campo, dependendo do tipo de dados do campo. Para a maioria dos tipos de dados, o controlo mais adequado (predefinido) a utilizar é a caixa de texto.
As secções seguintes fornecem sugestões sobre como formatar alguns dos tipos de dados de casos especiais.
Campos de valores múltiplos O controlo predefinido de um campo de valores múltiplos é uma caixa de combinação. Isto pode parecer uma escolha estranha para um controlo num relatório, porque não pode clicar na seta numa caixa de combinação num relatório. No entanto, no contexto de um relatório, uma caixa de combinação comporta-se como uma caixa de texto. A seta só está visível na vista Estrutura.
Se o campo contiver vários valores, esses valores serão separados por vírgulas. Se a caixa de combinação não for suficientemente larga para apresentar todos os valores numa linha e a propriedade CanGrow da caixa de combinação estiver definida como Sim, os valores são moldados para a linha seguinte. Caso contrário, os valores são truncados. Para definir a propriedade CanGrow para um controlo, abra o relatório na vista Estrutura ou vista Esquema, clique no controlo e, em seguida, prima F4 para apresentar a folha de propriedades do controlo. A propriedade CanGrow está localizada no separador Formatar e no separador Tudo da folha de propriedades do controlo.
Campos de texto formatado O controlo predefinido para um campo de texto formatado é uma caixa de texto. Se a caixa de texto não for suficientemente larga para apresentar todos os valores numa linha e a propriedade CanGrow da caixa de texto estiver definida como Sim, os valores são moldados para a linha seguinte. Caso contrário, os valores são truncados. Para definir a propriedade CanGrow para um controlo, abra o relatório na vista Estrutura ou vista Esquema, clique no controlo e, em seguida, prima F4 para apresentar a folha de propriedades do controlo. A propriedade CanGrow está localizada no separador Formatar e no separador Tudo da folha de propriedades do controlo.
Um campo de texto formatado ajuda-o a formatar texto de várias formas. Por exemplo, várias palavras num campo podem ser sublinhadas e várias outras palavras no mesmo campo podem estar em itálico. No entanto, ainda pode definir um estilo de formatação geral para a caixa de texto que contém o texto formatado. A formatação da caixa de texto aplica-se apenas ao texto que não foi especificamente formatado através da formatação de texto formatado.
Definir estilos de formatação para uma caixa de texto que apresenta um campo de texto formatado
-
Clique com o botão direito do rato no relatório no Painel de Navegação e, em seguida, clique em Vista de Esquema no menu de atalho.
-
Clique na caixa de texto que apresenta o campo de texto formatado e, em seguida, no separador Formatar , no grupo Tipo de Letra , clique no estilo de formatação que pretende aplicar.
Access aplica a formatação a todo o texto no campo de texto formatado que ainda não tenha esse tipo (mas não o valor) de formatação aplicado numa vista que suporte a introdução de dados, como a vista folha de dados para uma tabela ou consulta, ou a vista Formulário de um formulário. Por exemplo, se uma parte do texto no campo estiver formatada com uma cor de tipo de letra vermelha e aplicar uma cor de tipo de letra azul à caixa de texto, Access torna todo o texto azul, exceto aquele que foi formatado individualmente como vermelho. Como outro exemplo, se uma parte do texto no campo estiver formatada com um tamanho de tipo de letra de 11 pontos e aplicar um tamanho de tipo de letra de 14 pontos à caixa de texto, Access aplica o tamanho do tipo de letra de 14 pontos a todo o texto, exceto o que foi formatado individualmente em 11 pontos.
Campos de anexo Os campos de anexo utilizam um controlo especial que não é utilizado para qualquer outro tipo de dados. Pode anexar múltiplos ficheiros a um registo através de um único campo Anexo, mas o campo só pode apresentar informações sobre um anexo de cada vez. Por predefinição, o controlo de anexo apresenta um ícone ou uma imagem, dependendo do tipo de ficheiro do anexo que é atualmente apresentado pelo controlo. Se quiser, pode definir as propriedades do controlo de anexo para que todos os ficheiros anexados sejam apresentados como ícones ou para que o campo apresente simplesmente um ícone de clipe de papel e o número de anexos. Partindo do princípio de que já utiliza um controlo de anexo no seu relatório, pode utilizar o seguinte procedimento para ajustar as propriedades do controlo para diferentes utilizações do controlo.
Definir as propriedades de apresentação de um campo Anexo
-
Clique com o botão direito do rato no relatório no Painel de Navegação e, em seguida, clique em Vista de Esquema no menu de atalho.
-
Clique no controlo de anexo. Se a folha de propriedades ainda não tiver sido apresentada, prima F4 para a apresentar. Na folha de propriedades, clique no separador Formatar .
Utilize a tabela seguinte como guia para definir as propriedades do controlo de anexos.
Propriedade
Definição
Apresentar Como
-
Imagem/Ícone apresenta gráficos como imagens e todos os outros ficheiros como ícones. Esta é a predefinição.
-
O ícone apresenta todos os ficheiros como ícones.
-
Clipe de papel apresenta um ícone de clipe de papel seguido do número de anexos entre parênteses.
Imagem Predefinida
Para que uma imagem predefinida apareça no controlo de anexos quando não existem ficheiros anexados, clique em

Nota: A imagem predefinida não é apresentada se a propriedade Apresentar Como estiver definida como Clipe de Papel.
Alinhamento da Imagem
Selecione o alinhamento pretendido na lista. A predefinição é Centro. Ajustar esta definição pode produzir resultados inesperados, consoante a definição da propriedade Modo de Tamanho da Imagem .
Modo de Tamanho da Imagem
Esta definição só está disponível se a propriedade Apresentar Como estiver definida como Imagem/Ícone.
-
O clip apresenta a imagem no respetivo tamanho real. A imagem é recortada se for demasiado grande para caber dentro do controlo.
-
Esticar estica a imagem para que preencha todo o controlo.
Nota: A menos que o controlo de anexo tenha o mesmo tamanho que a imagem, utilizar esta definição irá distorcer a imagem, fazendo com que apareça esticada vertical ou horizontalmente.
-
O Zoom apresenta a imagem o maior possível sem recortar ou distorcer a imagem. Esta é a predefinição.
-
-
Se estiver a utilizar o controlo para apresentar gráficos, ajuste o tamanho do controlo de anexo para que possa ver a quantidade de detalhes que pretende.












