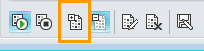Nota: Queremos fornecer-lhe os conteúdos de ajuda mais recentes o mais rapidamente possível e no seu idioma. Esta página foi traduzida automaticamente e pode conter erros gramaticais ou imprecisões. O nosso objetivo é que estes conteúdos lhe sejam úteis. Pode informar-nos se as informações foram úteis no final desta página? Eis o artigo em inglês para referência.
Participe em reuniões de Skype para Empresas, mesmo se não tiver uma conta de Skype para Empresas. Utilize este guia para o suporte durante a sua primeira reunião utilizando o software de comunicações Aplicação Reuniões do Skype ou Aplicação Web do Skype para Empresas.
O que pretende fazer?
Para participar na reunião, faça o seguinte:
-
À hora da reunião, abra o Skype para convite por correio eletrónico de negócio e, em seguida, clique em participar em reunião online na mensagem de e-mail.
-
Se esta for a primeira vez que está a participar numa reunião, o seu browser poderá pedir--lhe para transferir Aplicação Reuniões do Skype. Clique em participar com a aplicação de reuniões do Skype (web).
-
No ecrã deboas-vindasAplicação Reuniões do Skype que se abre, escreva o seu nome na caixa de texto introduzir o nome e, em seguida, clique em participar.
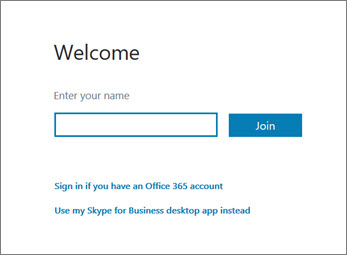
A lista de participantes indica o nível de permissões de cada participante: convidado ou de apresentador. Apenas os apresentadores podem partilhar os respetivos ecrãs, dar apresentações do PowerPoint, abra os quadros e aceder a outras funcionalidades, dependendo de como a reunião foi organizada.
Os ícones junto a cada nome indicam se a pessoa está atualmente a participar em mensagens instantâneas (MI), áudio, vídeo ou na partilha de conteúdos na reunião.
Para enviar uma mensagem instantânea aos participantes da reunião, faça o seguinte:
-
Clique no ícone de mi.
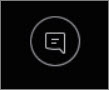
-
Na parte inferior da janela de MI, clique em área de introdução de mensagem e comece a escrever.
Sugestão: Se quiser, pode personalizar a sua mensagem utilizando as opções de formatação de texto e ícones expressivos.
-
Prima ENTER.
Nota: As suas MI são recebidas por todos os participantes da reunião.
Para guardar um ficheiro que outra pessoa partilha durante uma reunião, faça o seguinte:
-
Clique em partilhar e, em seguida, clique em Attachments(x).
-
Abaixo do anexo que pretende guardar, clique em Guardar como.
-
Clique em Guardar para escolher onde pretende guardar o anexo no seu computador.
Pode partilhar um ficheiro com outros participantes apenas se for um apresentador. Dependendo da autorização níveis configurados pelo organizador da reunião, se não ainda tiver um apresentador, em seguida, um apresentador a executar o Skype para Empresas terão de tornar apresentador antes de poder partilhar. Faça o seguinte:
-
Clique em partilhar.
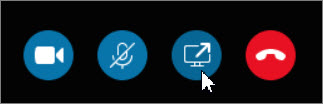
-
Clique em Adicionar anexo.
-
Clique em Procurar para escolher um ficheiro.
-
Depois do ficheiro os carregamentos pendentes, clique em anexo na janela partilhar a guardar e alterar as permissões, mudar o nome ou remover o anexo.
Os participantes da reunião serão alertados para o facto de existir um novo anexo que podem guardar para visualização posterior.
Consoante os níveis de permissões configurados pelo organizador da reunião, será necessário um apresentador da reunião para o tornar apresentador (se não ainda tiver um) antes de pode mostrar o ecrã ou o programa a outros participantes da reunião.
Nota: As partilha só podem ser efetuadas por uma pessoa de cada vez.
-
Na janela da reunião, clique no botão partilhar para ver as suas opções de partilha.
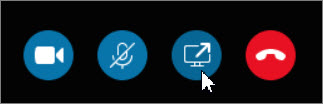
Partilhar o ecrã
-
Na janela da reunião, clique no botão partilhar e, em seguida, clique em Partilha de ecrã.
Se tiver apenas um monitor, este será apresentado a todos os participantes da reunião. Se tiver mais do que um monitor, ser-lhe-á pedido que selecione os monitores que pretende apresentar.
Partilhe um programa
-
Na janela da reunião, clique no botão partilhar e, em seguida, clique em Partilha de programa.
-
Na caixa de diálogo partilhar um ou mais programas, selecione o programa ou programas que pretende apresentar e, em seguida, clique em partilhar.
Se a sua empresa o suportar e se possuir privilégios de apresentador, pode apresentar diapositivos do PowerPoint aos participantes da reunião:
-
Na janela da reunião, clique no botão partilhar, clique em Apresentar ficheiro do PowerPoint e, em seguida, clique em Procurar para selecionar o ficheiro do PowerPoint.
-
Utilize as setas de navegação para avançar a sua apresentação, ou clique no botão Mostrar miniaturas e clique no diapositivo que pretende apresentar se pretender apresentar os seus diapositivos numa ordem diferente.
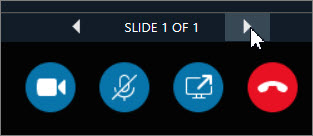
O quadro é uma nova página para notas e desenhos que todos os participantes da reunião podem utilizar em conjunto. Para abrir um quadro tem de ser um apresentador.
-
Na janela de reunião, clique no botão partilhar, clique em mais … e, em seguida, clique em quadro.
-
Para começar a escrever ou a desenhar no quadro, utilize as ferramentas na barra de ferramentas.
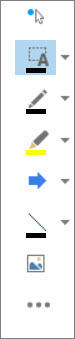
Faça uma votação rápida sobre o assunto em debate, ou recolha informações pertinentes junto dos participantes da reunião com o mínimo de interrupções. Para criar um inquérito, tem de ser um apresentador.
-
Na janela da reunião, clique no botão partilhar, clique em mais … e, em seguida, clique em inquérito.
-
Escreva a sua pergunta e pelo menos mais duas respostas possíveis e, em seguida, clique em criar um inquérito.
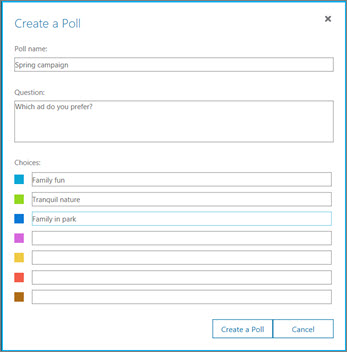
Se mais ninguém estiver a partilhar conteúdos, o seu inquérito é aberto e os participantes da reunião podem começar a votar.
-
Siga um dos seguintes procedimentos:
-
Para alterar o inquérito, clique no botão Editar as perguntas e opções.

-
Para permitir que os Participantes da reunião, assim como os outros Apresentadores, vejam os resultados de um inquérito em curso, clique no botão Mostrar resultados a todos.

O que pretende fazer?
Antes da hora da reunião, execute o programa de prontidão da reunião para determinar se possui os programas de que necessita para uma reunião do Lync bem sucedida. Poderá ser necessário transferir o plug-in Microsoft® Silverlight® 4.0 (ou uma versão posterior) para o browser e, em seguida, reiniciar o computador.
Para executar o programa de prontidão da reunião, faça o seguinte:
-
Abra o convite de Reunião Online no seu correio eletrónico, clique em Primeira reunião online? no final do convite e, em seguida, siga as instruções.
Para participar na reunião, faça o seguinte:
-
À hora da reunião, abra o convite de Reunião Online no seu correio eletrónico e, sem seguida, clique em Participar em reunião online na mensagem de correio eletrónico.
-
No Aplicação Web do Skype para EmpresasBem-vindo ao ecrã de que se abre, escreva o seu nome na caixa de texto participar como convidado e, em seguida, clique em Participar na reunião. Clique em OK na caixa de mensagem participar na reunião para entrar na reunião.
Para participar no áudio da reunião:
-
No topo da janela da reunião, clique em Telefone.
-
Para que seja a contactado pela conferência, escreva o seu número de telefone e, em seguida, clique em Telefonar-me;
-
Para telefonar para a reunião a partir do seu telefone, marque o número e, quando lhe for pedido, introduza o Código de participante.
A lista de participantes indica o nível de permissões de cada participante: apresentador ou dos participantes. Apenas os apresentadores podem partilhar os respetivos ecrãs, dar apresentações do PowerPoint, abra os quadros e aceder a outras funcionalidades, dependendo de como a reunião foi organizada.
Os ícones junto a cada nome indicam se a pessoa está atualmente a participar em mensagens instantâneas (MI), áudio, vídeo ou na partilha de conteúdos na reunião.
Para enviar uma mensagem instantânea aos participantes da reunião, faça o seguinte:
-
No topo da janela da reunião, clique em MI.
-
No fundo da janela da reunião, clique na área de escrita de mensagens e comece a escrever.
Sugestão: Se quiser, pode personalizar a sua mensagem utilizando as opções de formatação de texto e ícones expressivos.
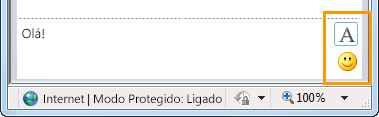
-
Prima ENTER.
Nota: As suas MI são recebidas por todos os participantes da reunião.
Para guardar um ficheiro que outra pessoa partilha durante uma reunião, faça o seguinte:
-
Clique no botão Adicionar ou ver anexos na parte superior da janela de reuniões.

-
Clique no ficheiro, selecione uma localização e, em seguida, clique em Guardar.
Pode partilhar um ficheiro com outros participantes apenas se for um apresentador. Dependendo da autorização níveis configurados pelo organizador da reunião, se não ainda tiver um apresentador, em seguida, um apresentador a executar o Skype para Empresas terão de tornar apresentador antes de poder partilhar. Faça o seguinte:
-
Clique no botão Adicionar ou ver anexos na parte superior da janela de reuniões.

-
No fundo da caixa de diálogo Anexos, clique em Adicionar Anexo.
-
Localize e faça duplo clique sobre o ficheiro que pretende distribuir.
-
Quando o ficheiro aparecer na caixa de diálogo Anexos, clique em Fechar.
Os participantes da reunião serão alertados para o facto de existir um novo anexo que podem guardar para visualização posterior.
A primeira vez que iniciar o ambiente de trabalho ou partilha de programas, poderá ser-lhe pedido para transferir Aplicação Web do Skype para Empresas Plug-in.
Dependendo dos níveis de permissão definidos pelo organizador da reunião, um apresentador da reunião terá de torná-lo um apresentador (se ainda não for o for) antes de poder mostrar o seu ambiente de trabalho ou programa aos outros participantes da reunião.
Nota: As partilha só podem ser efetuadas por uma pessoa de cada vez.
-
Na janela da reunião, clique no menu Partilhar para ver as suas opções de partilha.
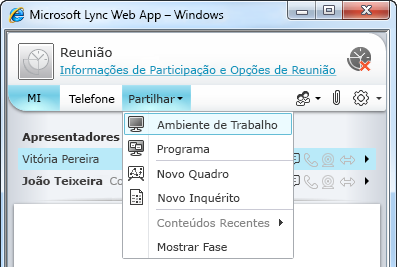
Partilhar o ambiente de trabalho
-
Na janela da reunião, clique no menu Partilhar e, em seguida, clique em Ambiente de Trabalho.
Se tiver apenas um monitor, este será apresentado a todos os participantes da reunião. Se tiver mais do que um monitor, ser-lhe-á pedido que selecione os monitores que pretende apresentar.
Partilhe um programa
-
Na janela de reunião, clique no menu Partilhar e, em seguida, clique em Programa.
-
Na caixa de diálogo Partilhar programas, selecione os programas que pretende apresentar e, em seguida, clique em Partilhar.
Se a sua empresa o suportar e se possuir privilégios de apresentador, pode apresentar diapositivos do PowerPoint aos participantes da reunião:
-
Na janela da reunião, clique no menu Partilhar, clique em Apresentação do PowerPoint e, em seguida, clique no ficheiro PowerPoint.
-
Utilize as setas de navegação na parte inferior direita da fase para avançar pela apresentação ou, se pretender apresentar os diapositivos por uma ordem diferente, clique no botão Mostrar Miniaturas e clique no diapositivo que pretende apresentar.
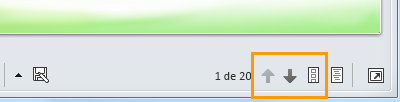
O quadro é uma nova página para notas e desenhos que todos os participantes da reunião podem utilizar em conjunto. Para abrir um quadro tem de ser um apresentador.
-
Na janela da reunião, clique no menu Partilhar e, em seguida, clique em Novo Quadro.
-
Para começar a escrever ou a desenhar no quadro, utilize as ferramentas na parte inferior esquerda do quadro.
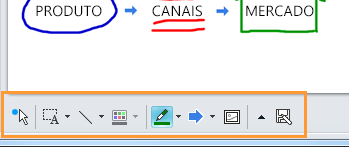
Faça uma votação rápida sobre o assunto em debate, ou recolha informações pertinentes junto dos participantes da reunião com o mínimo de interrupções. Para criar um inquérito, tem de ser um apresentador.
-
Na janela da reunião, clique no menu Partilhar e, em seguida, clique em Novo Inquérito.
-
Escreva a sua questão e pelo menos duas respostas possíveis. Em seguida, clique em OK.
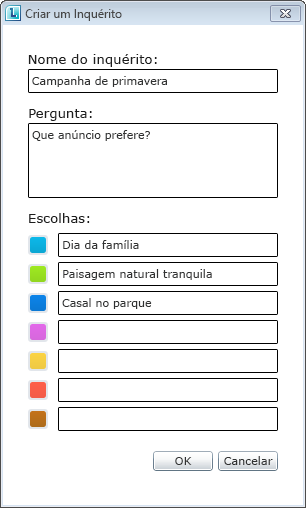
Se mais ninguém estiver a partilhar conteúdos, o seu inquérito é aberto e os participantes da reunião podem começar a votar.
-
Siga um dos seguintes procedimentos:
-
Para alterar o inquérito, clique no botão Editar as perguntas e opções do inquérito, no fundo da fase do inquérito ou da janela da reunião.
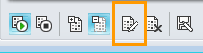
-
Para permitir que os Participantes da reunião, assim como os outros Apresentadores, vejam os resultados de um inquérito em curso, clique no botão Mostrar resultados a todos.