oPowerPoint para a Web guarda automaticamente o seu trabalho em OneDrive, na nuvem.
(Este tipo de operação no Microsoft 365 é freqüentemente chamado guardar como, mas, em aplicações Microsoft 365 para a Web, é guardar uma cópia ou transferir como.)
Para guardar em outra localização (como o seu computador ou uma pen USB) ou para guardar uma cópia, clique num título de procedimento abaixo e siga os passos.
Selecione um título abaixo para o abrir e ver as instruções detalhadas.
-
No separador ficheiro da faixa de opções, selecione transferir comoe, em seguida, no painel de opções que aparece à direita, selecione transferir uma cópia.
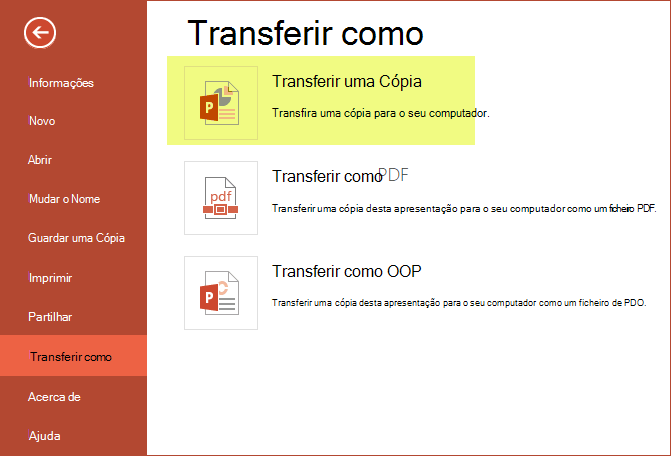
-
Uma caixa de diálogo confirma que a cópia está pronta para ser transferida para o seu computador. Selecione transferir para continuar.
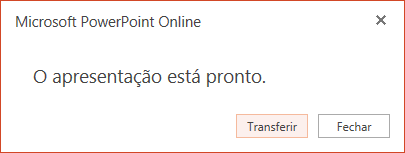
Por predefinição, o ficheiro é copiado para a pasta transferências no seu PC:
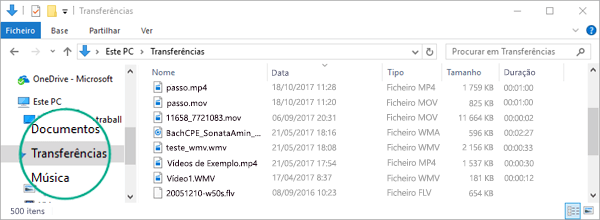
-
O seu browser ajuda-o a concluir o descarregamento do ficheiro para o seu computador. A forma exata depende do browser que está a utilizar. Continue a ler para saber como funciona para vários browsers importantes:
Chrome: concluir o descarregamento
O Google Chrome apresenta o nome do ficheiro no canto inferior esquerdo da barra de tarefas do PowerPoint para a Web.
Para abrir o ficheiro transferido, selecione a seta à direita do nome do ficheiro e, em seguida, selecione abrir.
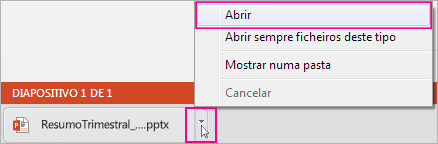
Internet Explorer: concluir o descarregamento
-
Se o Internet Explorer lhe perguntar o que pretende fazer com o ficheiro, clique em Guardar como.

-
Na caixa Guardar Como, selecione onde pretende guardar a sua apresentação.
-
Na caixa Nome de ficheiro dê um nome ao seu ficheiro (caso não o tenha feito ainda) e, em seguida, clique em Guardar.
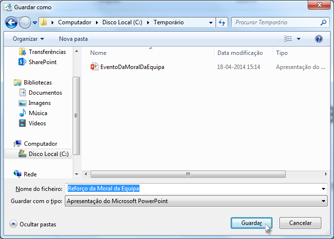
-
Para abrir o seu ficheiro transferido, aceda à pasta de ficheiros onde o guardou.
Microsoft Edge: conclua a transferência
-
Na margem inferior do browser, o Microsoft Edge mostra uma mensagem que lhe permite abrir a apresentação ou guardá-la numa localização diferente da pasta transferências predefinida.

-
Para aceitar a localização predefinida, selecione guardar. Para guardar noutro local, clique na seta junto a guardar e, em seguida, selecione guardar como e selecione uma pasta na caixa de diálogo navegação.
-
Para abrir o seu ficheiro transferido, aceda à pasta de ficheiros onde o guardou.
Firefox: concluir o descarregamento
-
Em o que deve fazer o Firefox com este ficheiro?, clique em Guardar ficheiroe, em seguida, clique em OK.
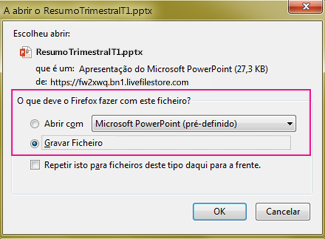
-
Para abrir o ficheiro transferido, clique na seta para baixo na barra de tarefas do Firefox e, em seguida, clique no ficheiro ou clique no ícone de pasta para abrir a pasta que contém.
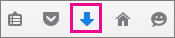
Esta funcionalidade só está disponível para pessoas que tenham uma conta escolar ou profissional do Microsoft 365.
(Esta funcionalidade não está disponível se estiver a utilizar o Internet Explorer versão 7.)
-
No separador ficheiro da faixa de opções, selecione guardar uma cópia.
-
No painel guardar uma cópia que é aberto, selecione guardar uma cópia.
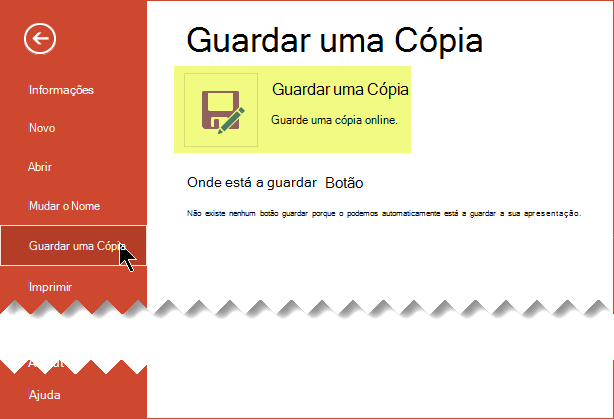
A caixa de diálogo guardar uma cópia é aberta.
-
A localização predefinida para "guardar" é a pasta atual onde a apresentação original está armazenada. Se aceitar essa localização, tem de alterar o nome especificado na caixa nome .
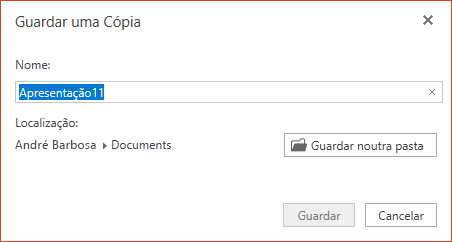
Se pretender armazenar o ficheiro numa localização diferente, não é necessária uma alteração de nome. Selecione guardar para outra pasta para alterar a pasta onde o ficheiro será armazenado.
-
Na caixa de diálogo navegação de pastas, localize a pasta que pretende e, em seguida, clique em guardar.
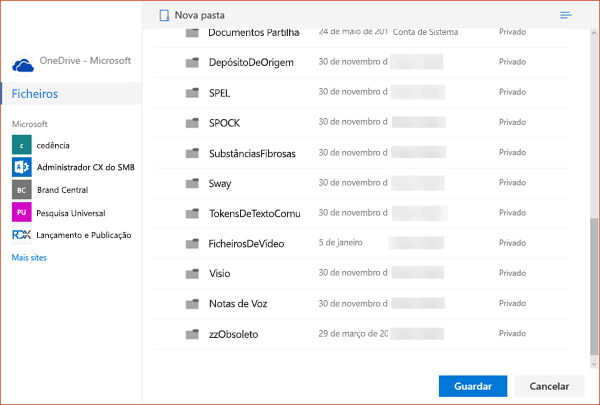
A nova cópia da apresentação é agora armazenada nessa pasta.
|
|
Alguns serviços online que não são da Microsoft, tais como o Dropbox, não oferecem as mesmas opções de gravação que Microsoft 365 para a Web. Se não vir uma das opções descritas aqui, é porque o seu sistema de armazenamento online não o permite. |











