Pode guardar um ficheiro numa localização no seu computador, como uma unidade de disco rígido ou uma pen usb, ou num serviço online, como OneDrive. Também pode exportar ficheiros para formatos de ficheiro diferentes e guardá-los em nomes de ficheiro diferentes.
Importante: Mesmo que tenha a Recuperação Automática ativada, deve guardar um ficheiro com frequência enquanto está a trabalhar no mesmo para evitar perder dados devido a uma falha de energia inesperada ou a outro problema. A Recuperação Automática é descrita mais tarde no tópico "Guardar informações de Recuperação Automática automaticamente".
Quando guarda um ficheiro, normalmente pode alterar o respetivo nome, localização de armazenamento e formato de ficheiro ao mesmo tempo, se quiser fazê-lo. No entanto, poderá não querer fazer todas essas ações e as instruções neste tópico descrevem cada opção individualmente.
Guardar um ficheiro
Por predefinição, o Office guarda um ficheiro numa pasta de trabalho predefinida.
-
No menu Ficheiro , clique em Guardar ou prima

Sugestão: Em alternativa, pode clicar no ícone Guardar

-
Se estiver a guardar o documento pela primeira vez, tem de introduzir um nome de ficheiro.
Tarefas relacionadas
Para guardar o documento que tem atualmente aberto num nome de ficheiro novo ou diferente do que tem atualmente, utilize Guardar como.
-
No menu Ficheiro, clique em Guardar como ou prima

-
Se quiser guardar o ficheiro numa pasta diferente da pasta atual, navegue para essa pasta.
-
Na caixa Guardar Como , introduza um nome de ficheiro diferente.
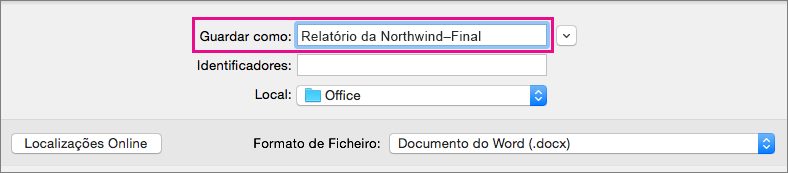
-
Clique em Guardar.
Se quiser guardar um ficheiro numa localização no seu computador que não seja a pasta predefinida, utilize Guardar como.
-
No menu Ficheiro, clique em Guardar como ou prima

-
Se a caixa de diálogo não mostrar uma pasta ou pastas no seu computador, clique em No Meu Mac.

Se vir o botão Localizações Online , a caixa de diálogo está atualmente a apresentar uma pasta no seu computador.
-
Navegue para a pasta no seu computador onde pretende guardar o ficheiro.
Sugestão: Para mostrar os favoritos e as opções de apresentação das pastas disponíveis no Finder, clique na seta para baixo junto à caixa Guardar Como .
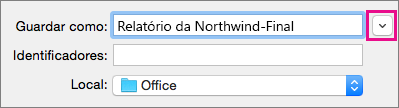
-
Se quiser criar uma nova pasta na pasta que está atualmente a ver, clique em Nova Pasta e, em seguida, introduza um nome para a pasta.
-
Na caixa Guardar Como , introduza um nome de ficheiro diferente, se quiser.
-
Clique em Guardar.
O Office permite-lhe guardar ficheiros em pastas online fornecidas por OneDrive e SharePoint. Se tiver contas que lhe dão acesso a estes serviços, pode guardar e aceder a ficheiros armazenados nestes serviços, tal como os ficheiros armazenados no seu computador.
SharePoint serviços e OneDrive escolar ou profissional são normalmente oferecidos por um empregador ou organização, mas pode utilizar OneDrive por conta própria. Para obter mais informações sobre estes serviços, consulte os tópicos relacionados em Consulte Também.
Para guardar um ficheiro numa localização online diferente da pasta predefinida, utilize Guardar como. Pode guardar ficheiros de Word, Excel ou PowerPoint diretamente em pastas nos serviços OneDrive e SharePoint.
-
No menu Ficheiro, clique em Guardar como ou prima

-
Se a caixa de diálogo mostrar uma pasta no seu computador e não num serviço online, clique em Localizações Online.

Se vir o botão No Meu Mac , a caixa de diálogo está atualmente a apresentar uma localização online.
-
Navegue para a pasta onde pretende guardar o ficheiro.
Poderá ter de clicar no nome de um serviço à esquerda para poder aceder à pasta que pretende. Se não vir o serviço ao qual precisa de aceder, clique no sinal de adição para adicionar um serviço.
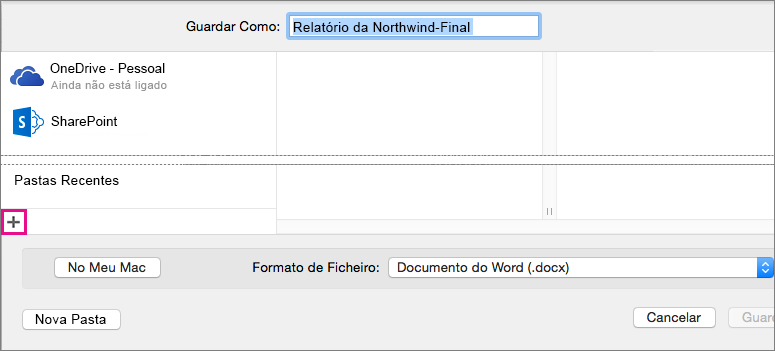
-
Se quiser criar uma nova pasta na pasta que está atualmente a ver, clique em Nova Pasta e, em seguida, introduza um nome para a pasta.
-
Na caixa Guardar Como , introduza um nome de ficheiro diferente, se quiser.
-
Clique em Guardar.
Se precisar de partilhar um ficheiro com alguém que não tenha Office para Mac ou que tenha uma versão mais antiga, pode guardar o seu documento num formato de ficheiro que uma aplicação diferente ou mais antiga possa ler. Também pode exportar um documento como um ficheiro PDF ou um ficheiro HTML, entre outras opções.
-
No menu Ficheiro, clique em Guardar Como.
-
Se quiser alterar o nome do ficheiro, altere o nome na caixa Guardar Como .
-
Na lista Formato de Ficheiro , clique no formato de ficheiro que pretende utilizar.
Por exemplo, clique em Word documento 97-2004 (.doc) para criar um ficheiro compatível com Word 97 e versões posteriores do Word que não utilizam o formato de ficheiro baseado em XML (.docx).
-
Clique em Guardar.
A Recuperação Automática pode ajudá-lo a recuperar um ficheiro que estava a editar após uma falha de energia ou outro problema que o interrompe durante a edição do ficheiro. Quanto mais frequentemente a Recuperação Automática guardar as informações dos ficheiros, mais completa poderá ser após uma falha.
No entanto, a utilização da Recuperação Automática não substitui a gravação dos seus ficheiros em intervalos regulares ou quando terminar de editar o ficheiro. Também poderá considerar útil guardar várias versões de um ficheiro em nomes de ficheiro diferentes (por exemplo, após cada alteração significativa) para que possa rever ou regressar a uma versão anterior, se necessário.
Se, após uma falha, optar por não guardar a versão recuperada de um ficheiro depois de o abrir, o ficheiro é eliminado e as alterações não guardadas são perdidas. Se guardar o ficheiro de recuperação, este substitui o ficheiro original, a menos que especifique um novo nome de ficheiro.
-
No menu do Word, PowerPoint ou Excel, clique em Preferências.
-
Em Saída e Partilha, clique em Guardar.
-
Selecione Guardar informações de Recuperação Automática.
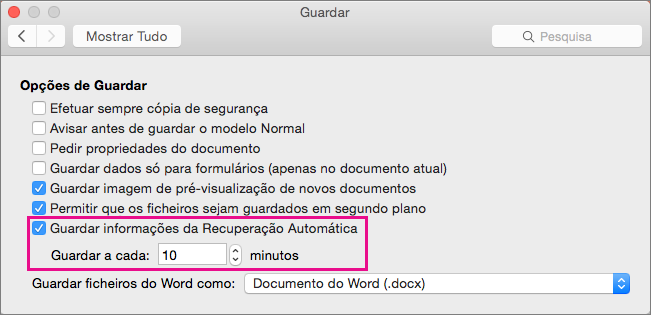
-
Na caixa Guardar cada , introduza o número de minutos que pretende como intervalo entre guardar informações de Recuperação Automática.
Sempre que a aplicação guarda informações de Recuperação Automática, aguarda o número de minutos que especificar aqui para passar antes de guardar novamente as informações de Recuperação Automática.
Guardar um ficheiro
Por predefinição, o Office guarda um ficheiro numa pasta de trabalho predefinida.
-
No menu Ficheiro , clique em Guardar ou prima

Sugestão: Em alternativa, pode clicar no ícone Guardar no canto superior esquerdo da janela.
-
Se estiver a guardar o documento pela primeira vez, tem de introduzir um nome de ficheiro.
Tarefas relacionadas
Para guardar o documento que tem atualmente aberto num nome de ficheiro novo ou diferente do que tem atualmente, utilize Guardar como.
-
No menu Ficheiro , clique em Guardar como.
-
Se quiser guardar o ficheiro numa pasta diferente da pasta atual, navegue para essa pasta.
-
Na caixa Guardar Como , introduza um nome de ficheiro diferente.
-
Clique em Guardar.
O Office permite-lhe guardar ficheiros em pastas online fornecidas por OneDrive e SharePoint. Se tiver contas que lhe dão acesso a estes serviços, pode guardar e aceder a ficheiros armazenados nestes serviços, tal como os ficheiros armazenados no seu computador.
SharePoint serviços e OneDrive escolar ou profissional são normalmente oferecidos por um empregador ou organização, mas pode utilizar OneDrive por conta própria. Para obter mais informações sobre estes serviços, veja os tópicos relacionados.
Para guardar um ficheiro numa localização online diferente da pasta predefinida, utilize Partilhar. Pode guardar ficheiros de Word, Excel ou PowerPoint diretamente em pastas nos serviços OneDrive e SharePoint.
Nota: Se estiver a ter problemas em guardar numa localização online, certifique-se de que está ligado à Internet e de que tem sessão iniciada no SharePoint ou no OneDrive. Se estiver numa rede empresarial, verifique se a ligação de rede está a funcionar.
Guardar no OneDrive
-
A partir do seu computador, clique em Ficheiro > Partilhar > Guardar no OneDrive.
-
Se esta for a primeira vez que tenta aceder OneDrive, escreva a sua conta Microsoft e Palavra-passe e, em seguida, clique em Iniciar Sessão.
-
Na caixa Guardar como escreva o nome do documento.
-
Em Pastas Pessoais ou Pastas Partilhadas, clique na pasta onde pretende guardar o documento e, em seguida, clique em Guardar.
Guardar no SharePoint
-
A partir do computador, clique em Ficheiro > Partilhar > Guardar no SharePoint.
-
Para adicionar um site do SharePoint, clique em Adicionar uma localização

-
Na caixa Guardar Como, introduza o nome do seu documento.
-
Em Localizações Recentes ou Localizações Guardadas, clique na biblioteca do SharePoint onde pretende guardar o documento e, em seguida, clique em Guardar.
Quando cria e guarda um livro, Word, Excel e PowerPoint guardam automaticamente o ficheiro no formato Open XML. No entanto, pode guardar o ficheiro noutro formato ou alterar o formato de ficheiro predefinido.
Guardar um ficheiro no Formato Open XML (predefinição)
Guardar um ficheiro no formato de ficheiro do Office 2004 para Mac
Alterar o formato de ficheiro predefinido no qual os ficheiros são guardados
Guardar um ficheiro como uma página Web (apenas Word e Excel)
Guardar um ficheiro como texto simples (apenas Word)
Guardar um ficheiro como JPEG (apenas no PowerPoint)
Guardar um ficheiro como um filme (apenas no PowerPoint)
Guardar um ficheiro no Formato Open XML (o formato de ficheiro predefinido para Office para Mac 2011)
-
Crie um ficheiro ou abra o ficheiro que pretende guardar.
-
No menu Ficheiro, clique em Guardar Como.
-
Na caixa Guardar Como, escreva um nome para o ficheiro.
-
No menu de pop-up Formatar, certifique-se de que Word Documento (.docx),Apresentação do PowerPoint (.pptx) ou Livro do Excel (.xlsx) está selecionado, consoante o programa do Office que estiver a utilizar.
-
Clique em Guardar.
Guardar um ficheiro no formato de ficheiro do Office 2004 para Mac
Importante: Alguns itens que foram criados com funcionalidades no Office para Mac 2011 poderão comportar-se de forma diferente quando o documento é guardado no formato de ficheiro utilizado pelo Office 2004 para Mac ou anterior. Utilize o Relatório de Compatibilidade para evitar a utilização de novas funcionalidades do Office que se podem comportar de maneira diferente com versões anteriores do Office.
-
Crie um ficheiro ou abra o ficheiro que pretende guardar.
-
No menu Ficheiro, clique em Guardar Como.
-
Na caixa Guardar Como, escreva um nome para o ficheiro.
-
No menu de pop-up Formatar, clique em Word Documento 97-2004 (.doc),Apresentação do PowerPoint 97-2004 (.ppt)ou Livro do Excel 97-2004 (.xls), dependendo do programa do Office que estiver a utilizar.
Nota: Se abrir e, em seguida, guardar uma cópia de um ficheiro que foi criado no Office 2004 para Mac ou anterior,a aplicação guarda automaticamente o ficheiro no formato de ficheiro correto.
-
Clique em Guardar.
Guardar um ficheiro como PDF
Pode guardar o seu documento como PDF, para preservar a formatação do documento e tornar o documento legível, mas não editável. Precisa de utilizar o Adobe Reader para ver documentos após os guardar neste formato de ficheiro.
Nota: Os ficheiros PDF criados a partir do Office 2011 estão limitados a conteúdos imprimíveis. Por outras palavras, caso o conteúdo não apareça na impressão, não irá aparecer no PDF.
-
Crie um ficheiro ou abra o ficheiro que pretende guardar.
-
No menu Ficheiro, clique em Guardar Como.
-
Na caixa Guardar Como, escreva um nome para o ficheiro.
-
No menu de pop-up Formatar, clique em PDF.
-
Clique em Guardar.
Alterar o formato de ficheiro predefinido no qual os ficheiros são guardados
Pode alterar o formato de ficheiro no qual o Office para Mac guarda sempre os documentos. Por exemplo, se partilha habitualmente os documentos com pessoas que utilizam uma versão anterior do Office para Mac, poderá querer guardar sempre os documentos no formato de ficheiro utilizado nessa versão.
No Word e no PowerPoint:
-
Abra qualquer ficheiro ou crie um novo ficheiro.
-
No menu Ficheiro, clique em Guardar Como.
-
Clique em Opções e, em seguida, no menu de pop-up Guardar [Programa] como , clique no formato de ficheiro pretendido.
No Excel:
-
Abra qualquer ficheiro ou crie um novo ficheiro.
-
No menu do Excel, clique em Preferências.
-
Em Partilha e Privacidade, clique em Compatibilidade

-
Em Transição, no menu de pop-up Guardar ficheiros neste formato, clique no formato de ficheiro que pretende.
Se pretender alterar o formato de ficheiro predefinido para trabalhar com o Office 2004 para Mac ou anterior, clique em Livro do Excel 97-2004 (.xls).
Guardar um ficheiro como uma página Web (apenas Word e Excel)
Pode guardar um ficheiro como uma página Web, que converte o ficheiro num formato de ficheiro legível pelos browsers. No entanto, os resultados desta conversão dependem do tipo de conteúdo no seu ficheiro. Office para Mac converte a formatação do ficheiro para a formatação Web equivalente mais próxima. Por conseguinte, a página Web poderá ter um aspeto muito diferente do ficheiro original. Por exemplo, muitos efeitos de texto, como o efeito de texto animado, de alto relevo e delineado tornam-se em texto simples ou sombreado.
Nota: Recomendamos que pré-visualize o ficheiro num browser para se certificar de que os resultados são os pretendidos. Para fazer isto, no menu Ficheiro, clique em Pré-visualização da Página Web.
-
Crie um ficheiro ou abra o ficheiro que pretende guardar.
-
No menu Ficheiro, clique em Guardar como uma página Web.
-
Na caixa Guardar Como, escreva um nome para o ficheiro.
-
Clique em Guardar.
Guardar um ficheiro como texto simples (apenas Word)
Pode guardar um documento como texto simples, de forma a que o documento possa ser aberto por vários programas de edição de texto. No entanto, guardar um documento como texto simples não preserva fielmente a formatação, o esquema e outras funcionalidades do documento.
-
Crie um ficheiro ou abra o ficheiro que pretende guardar.
-
No menu Ficheiro, clique em Guardar Como.
-
Na caixa Guardar Como, escreva um nome para o ficheiro.
-
No menu de pop-up Formatar, clique em Texto Simples (.txt).
-
Clique em Guardar.
Guardar um ficheiro como JPEG (apenas no PowerPoint)
Quando guarda uma apresentação como JPEG, torna cada diapositivo numa imagem. Em seguida, se publicar a apresentação num site, a apresentação é mais fácil de ver.
-
Crie um ficheiro ou abra o ficheiro que pretende guardar.
-
No menu Ficheiro, clique em Guardar como Imagens.
-
Na caixa Guardar Como, escreva um nome para o ficheiro.
-
Clique em Guardar.
Guardar um ficheiro como um filme (apenas no PowerPoint)
Para executar a sua apresentação num computador que não tenha o PowerPoint instalado, pode guardar a apresentação como um ficheiro de filme (.mov). Dessa forma, pode reproduzir o filme em qualquer aplicação que suporte filmes do QuickTime.
-
Crie um ficheiro ou abra o ficheiro que pretende guardar.
-
No menu Ficheiro, clique em Guardar como Filme.
-
Na caixa Guardar Como, escreva um nome para o ficheiro.
-
Clique em Guardar.
A Recuperação Automática pode ajudá-lo a recuperar um ficheiro que estava a editar após uma falha de energia ou outro problema que o interrompe durante a edição do ficheiro. Quanto mais frequentemente a Recuperação Automática guardar as informações dos ficheiros, mais completa poderá ser após uma falha.
No entanto, a utilização da Recuperação Automática não substitui a gravação dos seus ficheiros em intervalos regulares ou quando terminar de editar o ficheiro. Também poderá considerar útil guardar várias versões de um ficheiro em nomes de ficheiro diferentes (por exemplo, após cada alteração significativa) para que possa rever ou regressar a uma versão anterior, se necessário.
Se, após uma falha, optar por não guardar a versão recuperada de um ficheiro depois de o abrir, o ficheiro é eliminado e as alterações não guardadas são perdidas. Se guardar o ficheiro de recuperação, este substitui o ficheiro original, a menos que especifique um novo nome de ficheiro.
-
No menu do Word, PowerPoint ou Excel, clique em Preferências.
-
Clique em Guardar.
-
Na caixa Recuperação Automática, introduza o número de minutos que pretende como intervalo entre guardar informações de Recuperação Automática.
Sempre que a aplicação guarda informações de Recuperação Automática, aguarda o número de minutos que especificar aqui para passar antes de guardar novamente as informações de Recuperação Automática.
Quando abre um documento no Word para Mac 2011 que tenha sido criado numa versão anterior do Word, seja o Word para Mac ou Word para Windows, o modo de compatibilidade é ativado. Aparece a informação [Modo de Compatibilidade] na barra de título da janela do documento. O modo de compatibilidade indica que o documento foi criado numa versão anterior do Word ou guardado num formato de ficheiro anterior. No modo de compatibilidade, as funcionalidades novas ou melhoradas no Word 2011 não estão disponíveis. No entanto, os utilizadores podem editar o documento através de funcionalidades compatíveis com o formato de ficheiro anterior.
Pode trabalhar no modo de compatibilidade ou converter o seu documento para o formato de ficheiro do Word 2011. Quando guarda no formato do Word 2011, o esquema do documento é apresentado como se tivesse sido criado no Word 2011 e o formato de ficheiro muda de .doc para .docx. Neste formato, pode aceder às funcionalidades novas e melhoradas no Word 2011. Contudo, as pessoas que utilizarem uma versão anterior do Word podem não conseguir ou ter problemas em editar partes do documento que tenham sido criadas com funcionalidades novas ou melhoradas.
Elementos do documento com um comportamento diferente no modo de compatibilidade
Os elementos apresentados na tabela seguinte podem mudar permanentemente quando trabalha em modo de compatibilidade. Não pode convertê-los de volta para elementos do Word 2011, mesmo que converta o documento para Word 2011 mais tarde.
|
Elemento do Word 2011 |
Comportamento no modo de compatibilidade |
|---|---|
|
Bibliografia |
Convertido em texto estático. |
|
Autores bloqueados |
As informações sobre onde os outros editores estiveram a editar o documento é perdida permanentemente. |
|
Citações |
Convertido em texto estático. |
|
Funcionalidades avançadas de tipografia |
Todas as funcionalidades avançadas de tipografia suportadas pelos tipos de letra, como, por exemplo, ligaduras, são removidas quando o documento é guardado no formato .doc. |
|
Objetos incorporados do Open XML |
Convertidos de forma permanente em conteúdo estático. |
|
Texto do marcador de posição nos controlos de conteúdo |
Convertido em texto estático. |
|
Posicionamento relativo das caixas de texto |
Convertido em posicionamento absoluto. |
|
Alinhamento do texto contido nas caixas de texto |
Todo o texto que ainda não estiver alinhado na parte superior é convertido em texto alinhado na parte superior. |
|
Efeitos de texto |
Os efeitos de texto como Reflexo, Brilho, Formato 3D e rotação 3D são perdidos. |
|
Texto alternativo nas tabelas |
O texto alternativo nas tabelas é removido permanentemente. |
|
Temas, cores de tema, tipos de letra de tema e efeitos de tema |
Convertidos de forma permanente em estilos. Se o ficheiro for posteriormente aberto no Word 2011, não poderá alterar automaticamente o estilo através dos temas. |
|
Movimentações registadas |
Convertidas em eliminações e inserções. |
|
WordArt |
Convertido em texto estático. |
Os elementos de documento apresentados na tabela seguinte mudam quando trabalha em modo de compatibilidade. No entanto, pode convertê-los em elementos do Word 2011, caso converta o documento para Word 2011 mais tarde.
|
Elemento do Word 2011 |
Comportamento no modo de compatibilidade |
|---|---|
|
Gráficos SmartArt |
Convertido em imagens e não pode ser editado. |
|
Diagramas e gráficos |
Convertido em imagens e não pode ser editado. |
|
Formas e caixas de texto |
Convertidas em efeitos disponíveis no formato de ficheiro .doc. |
|
Equações |
Para os documentos no modo de compatibilidade apresentados como imagens que não podem ser editadas. As equações podem ser editadas quando o documento é guardado num formato de ficheiro do Word 2011. |
Ativar o modo de compatibilidade
Com o modo de compatibilidade, pode criar novos documentos compatíveis com versões anteriores do Word.
-
Abra um novo documento.
-
No menu Ficheiro, clique em Guardar Como.
-
Na caixa Guardar Como, escreva um nome para o documento.
-
No menu de pop-up Formatar, selecione Documento do Word 97-2004 (.doc) e clique em Guardar.
A informação [Modo de Compatibilidade] é apresentada na barra de título depois do nome do documento.
Converter um documento do modo de compatibilidade
O Comando Converter Documento desmarca as opções de compatibilidade para que o esquema do documento seja apresentado como se tivesse sido criado no Word 2011. Se o ficheiro estiver no formato.doc, o comando Converter Documento também atualiza o ficheiro para o formato .docx. Depois de converter o documento, pode aceder às funcionalidades novas e melhoradas no Word 2011. Contudo, as pessoas que utilizarem uma versão anterior do Word podem não conseguir ou ter problemas em editar certas partes do documento que tenham sido criadas com funcionalidades novas ou melhoradas no Word 2011.
-
No menu Ficheiro, clique em Converter Documento.










