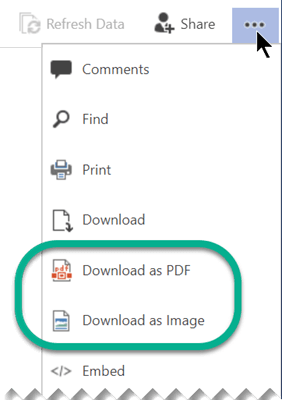No Visio, pode guardar um diagrama no formato PDF. Em alternativa, pode guardá-lo como um ficheiro de imagem (JPEG, PNG, SVG ou outro formato) para utilização noutro local.
Guardar um diagrama como UM PDF
-
Selecione Ficheiro > Exportar.
-
Em Exportar, selecione Criar Documento PDF/XPS.
-
Em Criar Documento PDF/XPS, selecione Criar PDF/XPS.
-
Clique em Guardar Como.
-
Selecione Opções para determinar que página ou páginas deve incluir no ficheiro PDF.
-
Por predefinição, todas as páginas serão incluídas no PDF. Para alterar esta opção, selecione uma opção em Intervalo de Páginas.
-
O PDF estará em conformidade com o esquema de página no ficheiro do Visio.
-
Para obter informações sobre as outras opções, consulte Mais informações sobre opções de PDF.
-
-
Navegue para a pasta onde pretende guardar o ficheiro e, em seguida, selecione Publicar.
Guardar um diagrama como uma imagem PNG, JPG, SVG ou EMF
-
Selecione Ficheiro > Exportar.
-
Em Exportar, selecione Alterar Tipo de Ficheiro.
-
Em Guardar Desenho, na secção Tipos de Ficheiro de Gráfico , selecione o tipo de ficheiro de imagem que pretende (PNG, JPG, EMF ou SVG).
-
Selecione Guardar Como.
-
Navegue para a pasta onde pretende guardar o ficheiro e, em seguida, selecione Guardar.
-
(Se tiver selecionado o formato PNG ou JPEG) São-lhe apresentadas opções adicionais, com base no formato de imagem que selecionou:
-
Leia sobre as opções de saída png
-
Leia sobre as opções de saída JPG
-
Guardar um diagrama noutro formato de ficheiro de imagem
Estão disponíveis outros formatos de ficheiro de imagem: .gif, .tif, .bmp e .wmf.
-
Selecione Ficheiro > Exportar.
-
Em Exportar, selecione Alterar Tipo de Ficheiro.
-
Em Guardar Desenho, na secção Outros Tipos de Ficheiro , selecione Guardar Como Outro Tipo de Ficheiro.
-
Selecione Guardar Como.
-
Na caixa de diálogo, abra a lista Guardar com o tipo e selecione o formato pretendido.
-
Navegue para a pasta onde pretende guardar o ficheiro e, em seguida, selecione Guardar.
-
São-lhe apresentadas opções adicionais, com base no formato de imagem que selecionou:
-
Leia sobre as opções de saída do TIFF
-
Leia sobre as opções de saída de GIF
-
Leia sobre as opções de saída de BMP
-
Erro 920
Algumas pessoas encontram o erro 920 ao tentar guardar como uma imagem. Isto provavelmente é causado por uma de duas coisas:
-
Um ou mais objetos estão fora da área de trabalho Visio e Visio não os consegue ajustar adequadamente à visualização para os compor na imagem.
-
A resolução da imagem é definida acima do Visio consegue processar.
Eis dois artigos que abordam o erro:
No Visio, pode guardar um diagrama no formato PDF ou guardá-lo como um ficheiro de imagem (JPEG ou PNG).
Guardar um diagrama como UM PDF
Quando guarda um PDF noVisio na Web, todas as páginas do seu diagrama são incluídas no ficheiro PDF, correspondendo ao esquema de página no desenho Visio.
-
Selecione Ficheiro > Guardar Como.
-
Em Guardar Como, selecione Transferir como PDF.
O desenho é imediatamente guardado na pasta Transferências padrão. Abra Explorador de Ficheiros (ou abra o Finder, se estiver a utilizar um Mac) e selecione Transferências no painel esquerdo.
Guardar um diagrama como um ficheiro de imagem
-
Selecione Ficheiro > Guardar Como.
-
Em Guardar Como, selecione Transferir como Imagem.
-
Em Área do Diagrama, selecione a página ou páginas que pretende guardar. (Cada página é guardada como um ficheiro de imagem separado.)
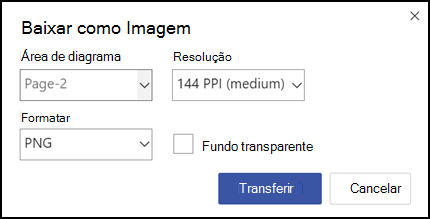
-
Selecione uma Resolução. (Quanto maior for a resolução, melhor será a qualidade da imagem.)
-
Em Formatar, selecione PNG ou JPEG.
-
Se estiver a guardar como PNG, tem a opção de selecionar um fundo transparente. (Se não selecionar um fundo transparente, a cor de fundo da imagem será a mesma que a cor do diagrama, seja branca ou outra cor.)
-
Selecione Transferir.
O ficheiro ou ficheiros de imagem são imediatamente guardados na pasta Transferências no seu computador. Se tiver selecionado mais do que uma página no passo 3, os ficheiros de imagens são guardados num ficheiro de .zip comprimido. Para aceder às imagens num ficheiro .zip, clique com o botão direito do rato no mesmo e selecione Extrair Tudo.
Um atalho para "Transferir como PNG"
Quando estiver a editar um desenho Visio, a opção Transferir como Imagem está disponível no menu de contexto quando tiver uma ou mais formas selecionadas. Esta opção transfere imediatamente uma imagem PNG das formas selecionadas. A imagem não terá um fundo transparente e a resolução da imagem é de 144 píxeis por polegada (a definição Média ).
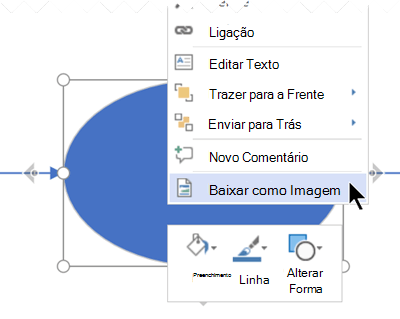
Localizar as opções de "Transferir" no modo Ver
Quando estiver a ver um desenhoVisio, Transferir como Imagem e Transferir como PDF também estão disponíveis no menu de três pontos Mostrar mais comandos na parte superior da janela.
Estas opções são atalhos que transferem imediatamente o ficheiro:
-
Transferir como Imagem guarda a página atual em Resolução média (144 píxeis por polegada) e sem um fundo transparente.
-
Transferir como PDF guarda um ficheiro que contém todas as páginas no ficheiro de desenho atual.