|
O suporte orientado no seu browser pode fornecer soluções digitais para problemas do Office |
Independentemente do local onde pretende guardar o livro (no computador ou na Web, por exemplo), todas as ações para guardar documentos são feitas no separador Ficheiro.
Embora utilize Guardar ou prima CTRL+G para guardar um livro existente na localização atual, terá de utilizar Guardar Como para guardar o livro pela primeira vez, numa localização diferente ou para criar uma cópia do livro na mesma ou noutra localização.
Nota: Se estiver a tentar guardar um livro com permissão para macros (.xlsm) como um livro normal (.xlsx), tenha em atenção que as macros não serão guardadas no novo ficheiro, o que pode resultar na perda de funcionalidade, uma vez que as macros do VBA são uma forma avançada de automatizar quantidades significativas de trabalho. Considere guardar as macros ou manter o ficheiro com permissão para macros até ter a certeza de que o novo ficheiro tem a funcionalidade esperada.
-
Clique em Ficheiro > Guardar Como.
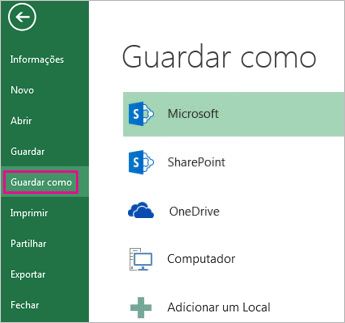
-
Em Guardar Como, selecione o local onde pretende guardar o livro. Por exemplo, para o guardar no ambiente de trabalho ou numa pasta do computador, clique em Computador.
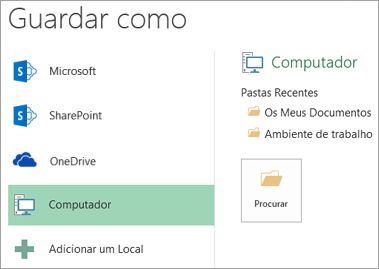
Sugestão: Para guardar a sua localização do OneDrive, clique em OneDrive e, em seguida, inscreva-se (ou inicie sessão). Para adicionar os seus próprios locais na nuvem, como um Microsoft 365SharePoint ou uma localização do OneDrive, clique em Adicionar um local.
-
Clique em Procurar para encontrar a localização que pretende na pasta Documentos.
Para escolher outra localização no computador, clique em Ambiente de Trabalho e escolha o local exato onde pretende guardar o livro.
-
Na caixa Nome do ficheiro introduza um nome para um novo livro. Introduza um nome diferente caso esteja a criar uma cópia de um livro existente.
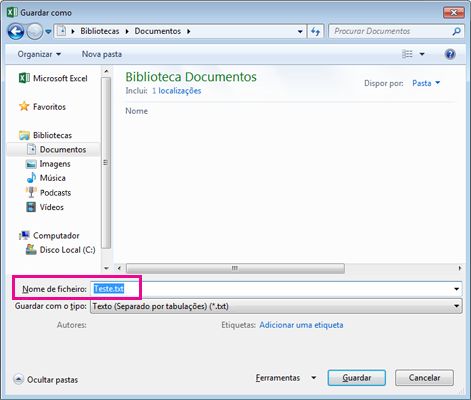
-
Para guardar o livro num formato de ficheiro diferente (como .xls ou .txt), na lista Guardar com o tipo (na caixa Nome do ficheiro, selecione o formato que pretende.
-
Clique em Guardar.
Fixar a sua localização favorita para guardar
Depois de guardar o livro, pode “fixar” a localização onde o guardou. Desta forma, mantém a localização disponível para que possa utilizá-la novamente para guardar outro livro. Se costuma guardar documentos na mesma pasta ou localização, isto pode ajudá-lo a poupar imenso tempo. Pode fixar quantas localizações pretender.
-
Clique em Ficheiro > Guardar Como.
-
Em Guardar Como, selecione o último local onde guardou o livro. Por exemplo, se guardou o livro na pasta Documentos no computador e pretender fixar essa localização, clique em Computador.
-
Em Pastas recentes, à direita, aponte para a localização que pretende fixar. A imagem de um pino


-
Clique na imagem para fixar essa pasta. A imagem é agora apresentada como fixa

Sugestão: Para remover uma localização, basta clicar na imagem do pino fixado

Virar na Recuperação Automática
O Excel guarda automaticamente o livro enquanto trabalha, para o caso de acontecer alguma coisa como, por exemplo, uma falha na corrente elétrica. A isto chamamos de Recuperação Automática. Mas esta operação não é o mesmo que guardar o livro, por isso, não recorra à Recuperação Automática como solução. Guarde o livro frequentemente. Ainda assim, a Recuperação Automática é uma boa forma de ficar com uma cópia de segurança, caso alguma coisa aconteça.
Certifique-se de que a Recuperação Automática está ativada.
-
Clique em Ficheiro > Opções.
-
Na caixa de diálogo Opções do Excel, clique em Guardar.
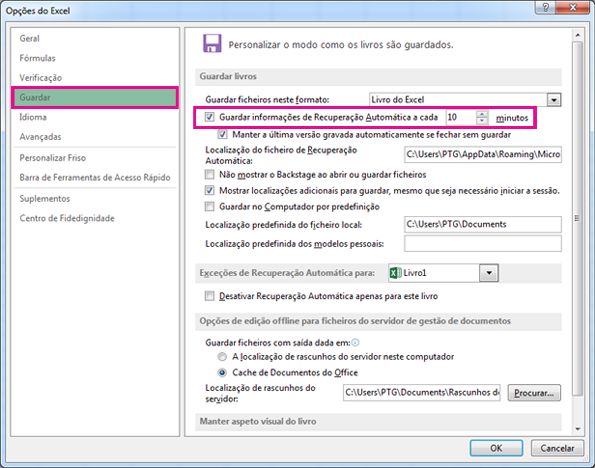
-
Em Guardar livros, certifique-se de que Guardar informações de Recuperação Automática a cada n minutos é verificado.
-
Defina os minutos para a frequência com que pretende que o Excel faça uma cópia de segurança do seu trabalho e clique em OK.










