Quando utiliza as aplicações do Office no seu dispositivo móvel, as alterações que efetua são guardadas automaticamente na localização da nuvem à sua escolha. À medida que trabalha no ficheiro, as suas alterações são automaticamente guardadas e os seus documentos são guardados periodicamente, mesmo quando estiver offline.
Nota: Verá o estado no título do ficheiro sempre que as alterações são guardadas automaticamente.
No seu dispositivo Android, pode escolher onde o seu ficheiro será guardado, mudar o nome de um ficheiro e, se preferir, desativar a funcionalidade guardar automaticamente.
Quando criar o seu ficheiro pela primeira vez, verá as opções para onde o pode guardar.
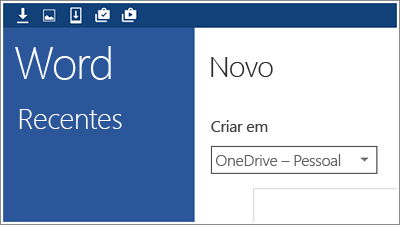
Pode alterar a localização do seu ficheiro mesmo depois de ter sido criada.
-
Toque em ficheiro > guardar como.
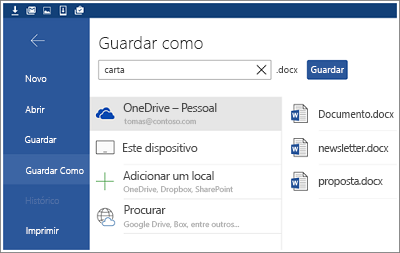
-
Toque na nova localização para o ficheiro e, em seguida, toque em guardar.
À medida que continua a trabalhar no ficheiro, as alterações são guardadas automaticamente. Não verá o botão guardar no cabeçalho quando a opção gravação automática estiver ativada. Se não tiver a opção guardar automaticamente do Office, pode desativar esta definição e guardar manualmente.
-
Toque em ficheiro > guardar.
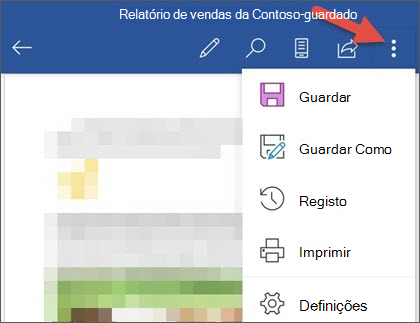
-
Mova o controlo de deslize guardar automaticamente para desativado.
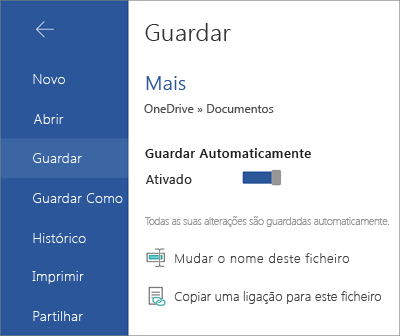
Quando a opção guardar automaticamente estiver desativada, verá o botão guardar no cabeçalho do ficheiro.
O Office guarda automaticamente ficheiros ao criá-los pela primeira vez, o que significa que também recebem um nome. Pode alterar o título do seu ficheiro em qualquer altura ao tocar no título do ficheiro e escrever um novo nome.
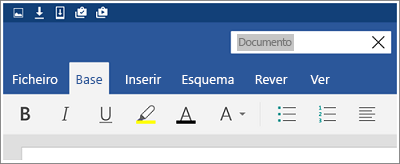
Também pode guardar uma cópia do ficheiro e atribuir-lhe um novo nome.
-
Toque em ficheiro > guardar como.
-
Escreva o novo nome e, em seguida, toque em guardar.
No seu dispositivo iPad ou iPhone, pode escolher onde o ficheiro será guardado, mudar o nome do ficheiro e, se preferir, desativar a funcionalidade guardar automaticamente.
Quando criar o seu ficheiro pela primeira vez, verá as opções para onde o pode guardar.
-
Toque no ícone ficheiro e, em seguida, toque em nome.
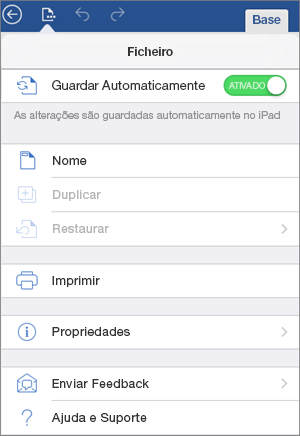
-
Na caixa Nome, escreva um nome para o ficheiro.
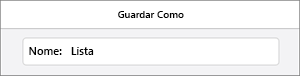
-
Selecione uma localização para o ficheiro.
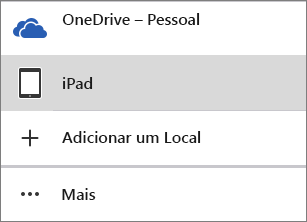
-
No canto superior direito, toque em Guardar.
Pode mover o seu ficheiro para a nuvem depois de o criar localmente.
-
Abra o seu ficheiro e, em seguida, toque na seta para voltar.
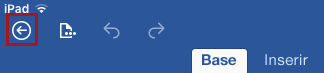
-
Toque no ícone do ficheiro e, em seguida, toque em mover para a nuvem.
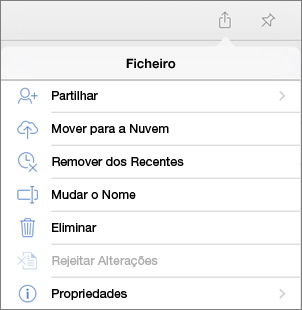
-
Selecione uma localização na nuvem.
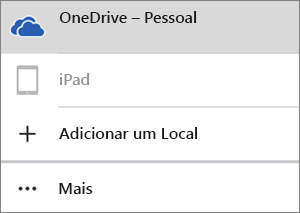
-
No canto superior direito, toque em mover.
À medida que continua a trabalhar no ficheiro, as alterações são guardadas automaticamente. Não verá o botão guardar no menu ficheiro quando a opção de gravação automática estiver ativada. Se não tiver a opção guardar automaticamente do Office, pode desativar esta definição e guardar manualmente.
-
Toque no ícone do ficheiro.
-
Mova o controlo de deslize guardar automaticamente para desativado.
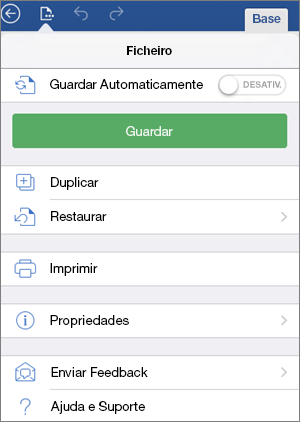
Quando a opção guardar automaticamente estiver desativada, verá o botão guardar no menu ficheiro .
O Office guarda automaticamente ficheiros ao criá-los pela primeira vez, o que significa que também recebem um nome. Pode alterar esse nome em qualquer altura.
-
Abra o seu ficheiro e, em seguida, toque na seta para voltar.
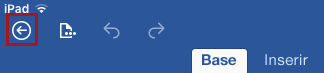
-
Toque no ícone ficheiro e, em seguida, toque em mudar o nome.
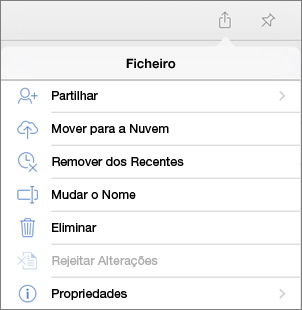
-
Escreva um novo nome para o seu ficheiro.
-
No canto superior direito, toque em mudar o nome.
Também pode guardar uma cópia do ficheiro e atribuir-lhe um novo nome.
-
Toque no ícone ficheiro e, em seguida, toque em duplicar.
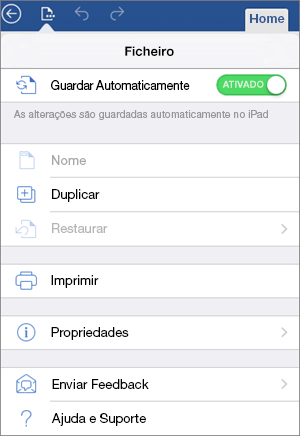
-
Escreva o novo nome na caixa nome .
-
Toque numa localização para o novo ficheiro.
-
No canto superior direito, toque em duplicar.
No seu dispositivo Windows, pode escolher onde o seu ficheiro será guardado ou mudar o nome do ficheiro.
Quando criar o seu ficheiro pela primeira vez, verá as opções para onde o pode guardar.
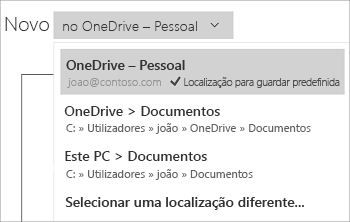
Pode alterar a localização do seu ficheiro mesmo depois de ter sido criada.
-
Toque em ficheiro > guardar.
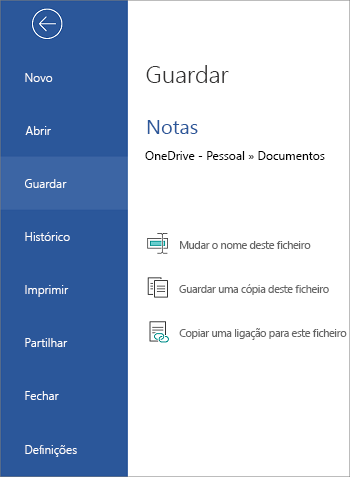
-
Toque em Guardar uma cópia deste ficheiro.
-
Toque na nova localização para o ficheiro. Se quiser, pode dar-lhe um novo nome.
-
Toque em guardar uma cópia. (No seu Windows Phone, toque no ícone guardar.)
O Office guarda automaticamente ficheiros ao criá-los pela primeira vez, o que significa que também recebem um nome. Pode alterar o título do seu ficheiro em qualquer altura ao tocar no título do ficheiro e escrever um novo nome.
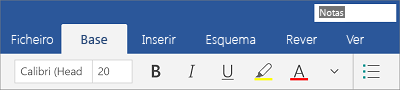
Também pode guardar uma cópia do ficheiro e atribuir-lhe um novo nome.
-
Toque em ficheiro > guardar.
-
Toque em mudar o nome deste ficheiro.
-
Escreva o novo nome e, em seguida, toque em guardar. (No seu Windows Phone, basta tocar na tecla Enter.)










