Importante: No Excel para Microsoft 365 e Excel 2021, o Power View será removido a 12 de outubro de 2021. Como alternativa, pode utilizar a experiência visual interativa fornecida pelo Power BI Desktop, que pode transferir gratuitamente. Também pode facilmente Importar livros do Excel para o Power BI Desktop.
Os gráficos de dispersão e de bolhas são uma forma excelente de apresentar muitos dados relacionados num único gráfico. Nos gráficos de dispersão, o eixo x apresenta um campo numérico e o eixo y apresenta outro, facilitando a observação da relação entre os dois valores para todos os itens no gráfico.
Num gráfico de bolhas, um terceiro campo numérico controla o tamanho dos pontos de dados.

Criar um gráfico de bolhas
-
Crie uma tabela com um valor de categoria.
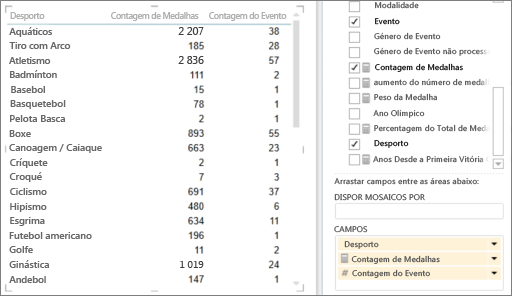
Sugestão: Selecione uma categoria que não tenha demasiados valores. Se a categoria tiver mais de 2000 valores, verá uma nota de que o gráfico está a "apresentar uma amostra representativa" em vez de todas as categorias. Realmente, é difícil ver as bolhas individualmente se tiver muitas.
-
Adicione dois ou três valores numéricos à tabela.
-
Com dois valores, pode obter um gráfico de dispersão de pequenos círculos, todos do mesmo tamanho.
-
Com três valores, obtém o gráfico de bolhas. Cada bolha tem uma cor diferente e o tamanho da bolha ilustra o terceiro valor.
-
-
Para converter a tabela num gráfico, no separador Estrutura:
-
No Power View no Excel, clique na seta sob Outro Gráfico e clique em Dispersão.
-
No Power View do SharePoint, clique em Dispersão.
O Power View coloca automaticamente a categoria na caixa Detalhes e os dois valores numéricos nas caixas Valor X e Valor Y.
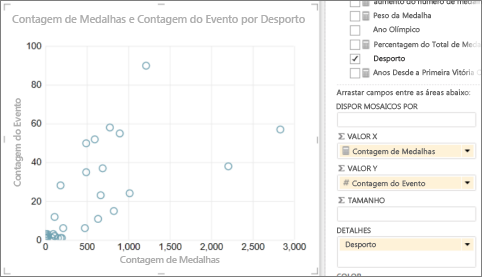
-
Seguir os dados ao longo do tempo
Para ver alterações em dados ao longo do tempo, pode adicionar uma dimensão de tempo aos gráficos de dispersão e de bolhas, com um eixo de "reprodução".
-
Selecione o gráfico de bolhas ou de dispersão e arraste o campo com os valores de hora para a caixa Eixo de Reprodução.
Esta ação adiciona um botão "reproduzir" e uma linha cronológica à parte inferior do gráfico.
Ao clicar no botão de reprodução, as bolhas deslocam-se, crescem e diminuem para mostrar como os valores se alteram com base no eixo de reprodução. Pode colocar em pausa em qualquer momento para estudar os dados com maior detalhe. Quando é possível clicar numa bolha de um gráfico, pode ver o seu histórico seguindo o percurso da bolha ao longo do tempo.
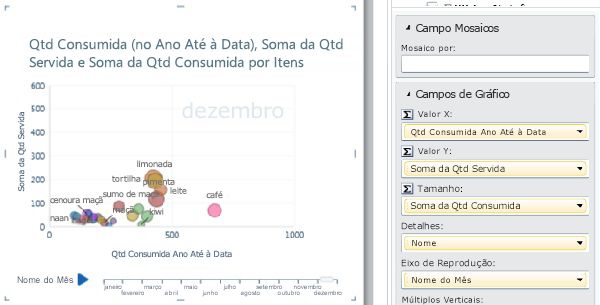
Categorias baseadas na cor para gráficos de dispersão e de bolhas
Pode adicionar um campo à caixa Cor para um gráfico de dispersão ou de bolhas e este irá colorir as bolhas ou os pontos de dispersão de forma diferente consoante os vários valores nesse campo, substituindo as cores das bolhas. Por exemplo, se adicionar o campo Categoria a um gráfico de bolhas de alimentos, atribui cores diferentes às bolhas conforme estas sejam frutas, vegetais, pães ou bebidas.
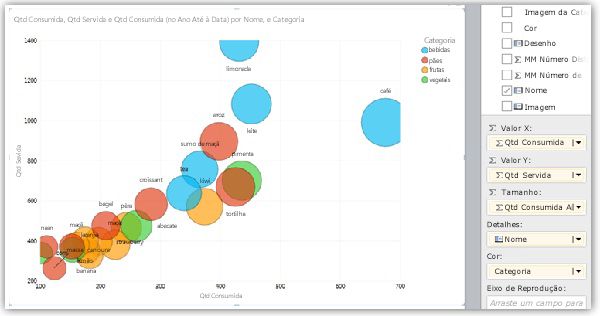
O campo não pode ser um campo calculado e pode ter mais de vinte instâncias.
Nota: Pode clicar numa cor na legenda para realçar todas as bolhas dessa cor, no entanto, isso não irá apresentar rastreios para todas as bolhas nessa cor. É necessário clicar em cada bolha individualmente para mostrar cada rastreio. Pode selecionar mais de uma bolha ao mesmo tempo premindo CTRL + Clique.
Notas: Direitos de autor do vídeo:
-
Olympics Dataset © Guardian News & Media Ltd.
-
Imagens sinalizadas cortesia da CIA Factbook (cia.gov)
-
Dados de população da UNData (data.un.org ) no Microsoft Azure Marketplace.
-
Pictogramas Desportivos Olímpicos da Thadius856 e Parutakupiu, distribuídos de acordo com a licença da Wikimedia Commons (creativecommons.org/licenses/by-sa/3.0/)
Consulte Também
Gráficos e outras visualizações no Power View
Ordenar um gráfico no Power View
Power View: Explorar, visualizar e apresentar dados
Vídeos do Power View e Power Pivot
Tutorial: análise de dados de Tabela Dinâmica utilizando um Modelo de Dados no Excel 2013










