Nota: Este tópico descreve as funcionalidades da clássica Yammer. Para obter informações sobre como utilizar estas funcionalidades numa nova Yammer, consulte a secção Yammer secção Gerir uma comunidade ou grupo Yammer grupo.
Enquanto administrador de um grupo, a sua função é tornar o grupo o mais útil possível para os membros do grupo. Para gerir Grupos Ligados no Yammer (por exemplo, para realizar tarefas como carregar uma fotografia de capa e gerir membros para uma comunidade do Yammer com um grupo do Microsoft 365) os Administradores de Rede têm de ser os Administradores de Grupo da comunidade.
-
Para tarefas como definir o aspas e descrição do grupo, alterar as definições de privacidade e gerir membros e administradores, selecione o ícone definições do grupo

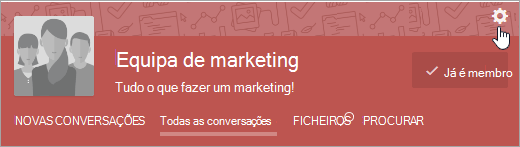
-
Outras tarefas de gestão, como publicar anúncios, eliminar conversas e ficheiros e tornar os ficheiros oficiais, são feitas na página principal do grupo.
-
Se o seu grupo for um grupo ligado aoMicrosoft 365, pode gerir muitos aspetos do seu grupo através do centro de administração do Microsoft 365, além de geri-los através do Yammer, conforme mencionado acima. Todos os grupos Yammer redes que estão no Modo Nativo serão geríveis através destes centros de administração. Algumas das funcionalidades de gestão que podem ser feitas através Microsoft 365 centro de administração incluem:
-
Adicionar ou remover membros do grupo
-
Gerir a propriedade do grupo
-
Eliminar um grupo
-
Restaurar um grupo eliminado
-
Dar outro nome ao grupo
-
Atualizar a descrição do grupo
-
Alterar a definição de privacidade do grupo
-
Definir o as pessoas com quem o grupo está a olhar
Pode adicionar uma imagem, alterar a descrição, gerir membros, criar administradores de grupos adicionais e muito mais.
-
Numa página de grupo, no canto superior direito, selecione o ícone de definições de grupo

-
Altere as definições conforme necessário. Quando terminar, selecione Guardar Alterações na parte inferior da página.
-
Nome do Grupo: Altere o nome do seu grupo.
Sugestões:
-
Utilize um nome curto para que as pessoas a digitalizarem facilmente a lista de grupos. A sua empresa pode ter convenções de no nome de grupos a seguir. Consulte outros nomes de grupos na sua organização para ver os nomes que outras pessoas utilizaram.
-
Se a sua organização tiver uma política de nomes de grupos, será adicionado um prefixo e um sufixo ao nome do grupo. Se for necessário, um Yammer de rede do Grupo pode prescisar a política de nome de grupos. Para obter mais informações, consulte Política de Nomeação de Grupos do Microsoft 365.
-
-
Descrição do Grupo: Altere a descrição do seu grupo que será apresentado ao resto da rede.
A descrição do grupo é pesquisada quando uma pessoa procura um grupo, por isso inclua palavras-chave importantes que ajudarão um utilizador a encontrar o grupo.
-
Imagem do Grupo: Carregar uma imagem que será apresentada no cabeçalho do grupo. A imagem deve ser quadrada e será remensionada para 85 x 85 píxeis.
-
Cor do Grupo: Selecione a cor de fundo para o cabeçalho do grupo nas opções ou selecione + para adicionar uma cor diferente.
-
Padrão de Grupo: Selecionar o padrão a apresentar na parte superior do cabeçalho do grupo.
-
Adicionar membros do grupo ao procurar pessoas específicas
Na home page do grupo, selecione o ícone Adicionar Pessoas e, em seguida, selecione as pessoas a adicionar ao grupo. Todos os membros do grupo podem Yammer utilizadores ao grupo.
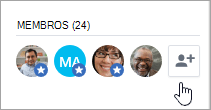
Adicionar membros do grupo a partir de um .CSV grupo
Nota: Se a Yammer rede estiver no Modo Nativo,os passos seguintes podem não funcionar. Em vez disso, siga as instruções em Adicione membros do grupo em volume Azure Active Directory. Se precisar de assistência, contacte o seu administrador.
-
Crie o seu ficheiro de valores separados por 1 .CSV. Pode exportar dados de Outlook de outros programas de e-mail ou começar a partir de outra lista de endereços de e-mail.
O .CSV ficheiro tem de incluir:
-
Uma linha de cabeçalho. O cabeçalho da coluna que contém os endereços de e-mail tem de incluir a palavra E-mail ou E-mail.
-
Uma linha por endereço de e-mail. Todos os endereços de e-mail têm de estar no Yammer domínio. Por exemplo, se a sua rede Yammer for para contoso.com, todos os endereços de e-mail têm de incluir contoso.com.
Eis um exemplo de um ficheiro simples .csv com uma linha de cabeçalho que contém dois endereços de e-mail:
Email mbowen@contoso.com lucys@contoso.com
Podem haver colunas adicionais no seu .CSV Ficheiro. Se houver múltiplas colunas, utilize uma rgula para separar os valores da coluna.
Para ajudar a exportar dados do Outlook, consulte Exportar contactos do Outlook.
-
-
No Yammer, selecione o ícone de definições de grupo

-
Para pré-visualizar a sua importação, selecione Pré-visualizar. Selecione as pessoas a quem gostaria de enviar convites a partir da pré-visualização.
Remover um membro do grupo
-
Selecione o ícone de definições do

-
Procure a pessoa por nome ou e-mail.
-
Selecione o ícone de definições de utilizador

Adicionar um novo administrador de grupo
Os grupos podem ter até 100 administradores.
-
Selecione o ícone de definições do

-
Procure a pessoa por nome ou e-mail.
-
Selecione o ícone de definições de utilizador

Os administradores têm uma estrela azul adicionada ao ícone que aparece em Membros.

Definir se o grupo é público ou privado
-
Selecione o ícone de definições de grupo

-
Na secção Quem pode ver conversações e publicar mensagens, selecionar Acesso Público ou Acesso Privado.
Eliminar uma conversação ou mensagem
-
Acima da conversação ou mensagem, selecione ...e, em seguida, selecione Eliminar.
Fazer um anúncio
-
Na home page do grupo, selecione Anúncio e adicione um assunto e conteúdo.
O anúncio é a fixado ao feed do grupo e é enviada uma notificação a todos os membros do grupo.
Gerir ficheiros publicados no grupo
Enquanto administrador de um grupo, pode tornar um ficheiro oficial e eliminar ficheiros. Ao tornar um ficheiro oficial, os outros utilizadores comunicam aos outros utilizadores que esta é a versão autorizada do documento. Também bloqueia o conteúdo para que apenas os administradores (grupo ou rede) e o proprietário do documento possam editar os conteúdos. Os conteúdos oficiais são marcados com uma estrela amarela na página Ficheiros e têm uma classificação mais elevada nos resultados da pesquisa.
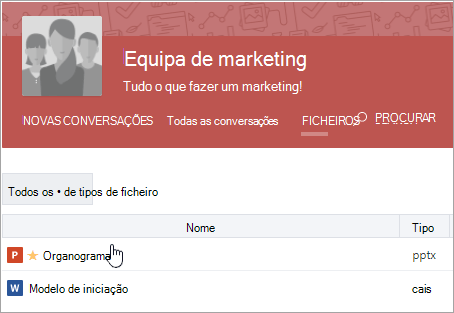
Tornar um ficheiro oficial
Nota: Só pode marcar um ficheiro como oficial se o ficheiro estiver armazenado no Yammer na nuvem. Não está disponível para ficheiros armazenados no SharePoint. Como posso saber onde é que os meus ficheiros Yammer estão a ser armazenados?
-
No cabeçalho do grupo, selecione Ficheiros e, em seguida, selecione um ficheiro para o abrir.
-
Para bloquear alterações, selecione Marcar Oficial e Bloquear Alterações.
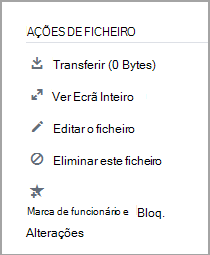
Para remover o estado oficial de um ficheiro, selecione o ficheiro e selecione Remover Marca.
Eliminar um ficheiro
-
Selecione Ficheiros e, em seguida, selecione o ficheiro para o abrir.
-
Selecione Eliminar o ficheiro.
A fixar um ficheiro na home page do grupo
Qualquer membro do grupo pode a fixar um ficheiro na home page. Enquanto administrador de um grupo, veja os ficheiros afixados e mantenha-os organizados.
-
Na home page do grupo, na secção Afinado, selecione Adicionar.
-
Selecione o ficheiro.
-
Arraste e largue para reorganizar ficheiros na lista.
Nota: Apenas os utilizadores que têm acesso ao ficheiro podem aceder ao ficheiro a pino.
Monitorizar a atividade do seu grupo
Na página do grupo, selecione Ver Insights do Grupo. Para obter informações sobre como selecionar um período de tempo e utilizar informações do grupo, consulte Ver informações do grupo no Yammer.
FAQ
P. Quanto tempo demora até que as alterações a um grupo entrem em vigor?
A. As atualizações à associação à comunidade, permissões ou outras definições que são feitas no Microsoft 365, no Azure AD ou no Yammer podem demorar até 24 horas a ser replicadas na sua rede. Por exemplo, se alterar a associação de um grupo no Azure AD, a alteração poderá demorar até 24 horas para que essa alteração entre em vigor no Yammer.
P. Como posso sair de um grupo?
A. Vá para o grupo e, no cabeçalho do grupo, paira o passar sobre Aderiu. O nome do botão será alterado para Sair.
P. Como posso adicionar aplicações ao meu grupo?
A. As aplicações podem ser adicionadas Microsoft 365 grupos ligados. Para obter mais informações, consulte Adicionar aplicações ao Yammer e O meu grupo está Yammer ligado a Microsoft 365?.
P. O que é o grupo Toda a Empresa e posso eliminá-lo?
A. O grupo Toda a Empresa é criado automaticamente e inclui todos os Yammer utilizadores na sua rede. Não é possível eliminar nem mudar o nome da mesma nem alterar as definições do grupo.
Se tiver uma rede externa, também existe um grupo Toda a Rede que é criado automaticamente. Não é possível eliminar nem mudar o nome e não pode alterar as definições do grupo.
P. Quem ser administrador de um grupo?
A. Quando cria um grupo, torna-se automaticamente um administrador de grupo do grupo. Outro administrador de grupo ou administrador Yammer verificado também lhe pode dar a função de administrador do grupo.
Um Yammer de rede do Yammer pode torná-lo um administrador de grupo de um grupo público, mas só pode torná-lo num administrador de grupo de grupos privados se pertencer a esse grupo.
Para encontrar Yammer da sua organização, selecione o ícone do Yammer Definições , 
P. O administrador do grupo saiu da empresa. Como posso tornar-me um administrador?
A. Um Yammer verificado pode dar-lhe permissões de administrador de grupo para qualquer grupo. Para encontrar administradores verificados:
-
Selecione o Yammer Definições ícone

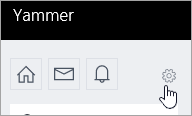
-
SelecionePessoas e, em seguida, selecione Ver administradores de rede.
P. Como posso saber quem são a rede e os administradores verificados da nossa rede?
A. Os utilizadores que não são administradores podem ver todos os administradores na lista Membros no grupo Toda a Empresa. Os administradores têm uma estrela azul junto ao nome.
P. Posso exportar as informações de associação a grupos para um .csv grupo?
A. Qualquer membro do grupo pode criar um ficheiro .csv com os nomes e endereços de e-mail dos membros do grupo. Para obter informações, consulte Exportar membros do grupo para um .csv ficheiro.
P. Como posso obter informações sobre todos os grupos na minha rede?
Para obter informações sobre todos os grupos, como números de membros, data de criação, data da última publicação ou grupos sem proprietários, pode criar e executar um script. Para obter informações sobre grupos de que é proprietário, só tem de ser proprietário do grupo. Para obter informações sobre todos os grupos, tem de ser um administrador Yammer verificado.
A Comunidade Técnica tem exemplos de scripts. Por exemplo, consulte Obter o Número de Membros, Data de Criação e Data da Última Publicação para Todos os Grupos na sua rede
P. Posso reorldar a apresentação de grupos na minha home page?
A. Não. Os grupos na sua home page são listados com os grupos em que está mais ativo.
Para ver todos os grupos de que é membro, selecione o ícone Yammer definições de 
P. Como posso saber se alguém pede para aderir a um grupo para o qual sou administrador?
A. Receberá uma notificação no Yammer. Se nas suas preferências de notificação de e-mail, selecionar Alguém pede para aderir aum grupo privado que administrá , também receberá uma notificação por e-mail. Para ver os passos, consulte Ativar ou desativar notificações de e-mails e telemóveis.
P. Como posso receber notificações quando alguém publica no grupo?
A. Nas suas preferências de notificação de e-mail, pode selecionar os grupos para os quais pretende receber notificações de e-mail. Para telemóveis, pode definir esta definição no seu dispositivo nas definições Yammer da aplicação. Para ver os passos, consulte Ativar ou desativar as notificações por e-mail e telemóvel.
Consulte Também
Exportar membros do grupo para um .csv grupo
Ver informações do grupo no Yammer
O meu grupo no Yammer está ligado ao Microsoft 365?










