Existem várias ações que tem de fazer para manter a sua Lista de contactos atual. Este artigo ajuda-o a organizar os seus contactos para que possa encontrar facilmente as pessoas com quem precisa de contactar.
O que quer fazer?
Procurar pessoas
A caixa de pesquisa encontra-se na Lista de contactos, no ícone Contactos e na vista de Telefone, por baixo do Telefone Contactos. Pode procurar os nomes das pessoas ou uma competência (cargo) e, em seguida, adicioná-los à sua Lista de contactos, por exemplo.
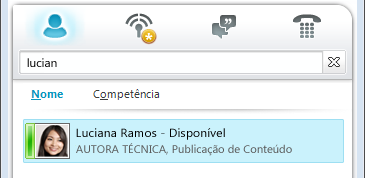
-
Na caixa de pesquisa, escreva um nome, alias de e-mail ou número de telefone. Até pode escrever o nome de um grupo de distribuição ou alias. O software de comunicações Microsoft Lync 2010 apresenta os resultados à medida que escreve. Se aparecer mais do que um contacto ou grupo, o contacto que estiver na sua Lista de contactos aparecerá no topo da lista. Todos os contactos e não-contactos terão uma barra de estado vertical à esquerda da imagem da pessoa e indicará presença, tal como Disponível, Offline e Ocupado.
-
Se a sua empresa utilizar os serviços do Microsoft SharePoint, os botõesNome e Competência são apresentados abaixo da caixa de pesquisa. Pode procurar utilizando uma palavra-chave, como cargo ou área de conhecimento. Clique em Competência para ver outras pessoas com áreas de especialização ou cargos semelhantes. Clique no X na caixa de pesquisa para regressar à Lista de contactos.
Adicionar um contacto
O tópico anterior indica que pode procurar uma pessoa utilizando um nome, alias de e-mail ou um número de telefone. Para este procedimento, iremos utilizar um exemplo, uma pesquisa por nome. Por isso, após concluir a sua pesquisa, é apresentada uma lista de pessoas cujos nomes correspondem à pesquisa. No cartão de contacto da pessoa, pode utilizar a seleção Adicionar à Lista de Contactos ou o botão Adicionar.
-
Percorra a lista de resultados da pesquisa até encontrar a pessoa que pretende adicionar à sua Lista de contactos. No cartão de contacto da pessoa, clique com o botão direito do rato e, em seguida, clique em Adicionar à Lista de Contactos. Em seguida, clique na seta para baixo no botão Adicionar.
-
Se tiver configurado grupos ou categorias de contactos, será apresentada uma lista desses grupos. Selecione um grupo de contactos no qual colocar o contacto.
-
Se ainda não tiver configurado grupos mas gostaria de o fazer, clique em Adicionar a Novo Grupo e, em seguida, escreva o nome do novo grupo que pretende criar.
Sugestão: Escreva o nome completo da pessoa (ou a maioria da mesma) na caixa de pesquisa, porque se escrever apenas um nome próprio, especialmente um nome utilizado frequentemente, irá obter várias devões. Se a sua empresa tiver configurado um limite para o número de pessoas apresentadas, terá de refinar e voltar a fazer a sua pesquisa se o contacto que pretende não estiver listado.
O número máximo predefinido de contactos que podem ser adicionados é 1000. O seu número real é definido pela equipa de suporte, pelo que deve contactá-lo para obter informações caso esse número não lhe tenha sido disponibilizado.
Início da Página
Selecionar vários contactos
Por vezes, é mais eficiente selecionar vários contactos de cada vez. Um exemplo seria a reunição de um convite para reunião.
-
Para selecionar vários contactos não adjacentes, mantenha premida a tecla Ctrl enquanto clica nos contactos.
-
Para contactos adjacentes, mantenha premida a tecla SHIFT enquanto clica ou utilize as teclas de seta para selecionar.
Adicionar pessoas de fora da sua empresa à sua Lista de contactos
O Lync 2010 pode apresentar informações de presença para contactos que utilizem serviços de e-mail como a rede de serviços de Internet do Windows Live (incluindo o MSN e o Hotmail), o AOL® e o Yahoo! ® e que estão associados ao Lync. Os utilizadores federados (utilizadores externos à empresa) podem efetuar atividades como partilhar informações de presença, efetuar chamadas do Lync e realizar videoconferências.
-
Abra o Lync e, na caixa de pesquisa, escreva o endereço de e-mail da pessoa que pretende adicionar à sua Lista de contactos.
-
No cartão de contacto que é exibido, clique no botão Adicionar.
-
Selecione um grupo de contactos no qual colocar o contacto. Neste momento, também pode criar um novo grupo ao escrever o nome junto ao campo Novo Grupo.
Alguns utilizadores têm uma conta de e-mail com um serviço não federado com o Lync. Embora possa adicionar estes utilizadores à sua Lista de contactos da mesma forma que adiciona utilizadores federados, não verá as informações de presença dos mesmos.
Os outros utilizadores inscrevam-se num site federado através do respetivo ID de utilizador não federado (endereço de e-mail). Se for esse o caso, utilize o formato user(unfederated.com)@federatedcompany.com, por exemplo, MrContoso(gmail.com)@msn.com.-- quando adicionar o contacto. Utilizar este formato irá garantir que a sua presença será apresentada no Lync.
Criar um novo grupo
Quando encontrar os contactos que pretende, pode adicioná-los a um grupo de contactos para que os possa encontrar facilmente da próxima vez. O Lync preenchi automaticamente os Contactos Frequentes com base nos 10 contactos com quem tem mais frequência conversações. Também pode "a fixar" os seus contactos mais importantes no topo do grupo para acesso rápido. O Lync preenche pré-a lista com os membros da sua equipa.
Agrupar ou remova um contacto frequente à parte superior de um grupo
Para alojar ou retir um contacto frequente, eis um dos seguintes procedimentos.
-
Abra o Lync e, na sua Lista de contactos, clique com o botão direito do rato na pessoa e, em seguida, clique em Afincar aos Contactos Frequentes.
-
Para retir um contacto, clique com o botão direito do rato e, em seguida, clique em Retir dos Contactos Frequentes.
Criar um grupo de contactos
Quando cria um grupo no Lync, este denomina-se grupo de contactos porque organiza os seus contactos em grupos que são significativos para si. Pode enviar-lhes mensagens de correio eletrónico, enviar-lhes e-mails e configurar reuniões com elas.
É possível que já tenha ouvido falar Microsoft 365 Grupos. Um grupo Microsoft 365 é uma área de trabalho partilhada para e-mail, conversações, ficheiros e eventos do calendário onde os membros do grupo podem colaborar e trabalhar rapidamente. Não pode criar um Grupo de Microsoft 365 a partir do Lync. Consulte Saber mais sobre Office 365 grupos para obter mais informações.
-
Abra o Lync e, na Lista de contactos, clique com o botão direito do rato no nome de um grupo (por exemplo, Contactos Frequentes), clique em Criar Novo Grupo e, em seguida, nomee o grupo.
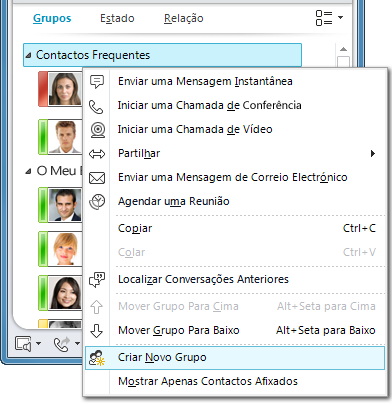
-
Para adicionar pessoas ao novo grupo, procure um contacto, aponte para o nome dos contactos nos resultados da pesquisa e, em seguida, clique no sinal de a mais (+). Em seguida, clique com o botão direito do rato no contacto nos resultados da pesquisa, clique em Adicionar à Lista de Contactos e, em seguida, clique no nome do grupo.
Nota: Quando cria o seu primeiro grupo de contactos, o Lync também cria automaticamente um grupo denominado Outros Contactos. Pode atribuir a este grupo novos contactos que não necessitem de associações de grupo mais específicas.
Eliminar ou remover um grupo
Para eliminar um grupo criado por si:
-
Selecione Grupos a partir da área de apresentação acima da sua Lista de contactos. (Se essa seleção não for apresentada, clique na seta para baixo diretamente abaixo do campo Procurar para apresentar os botões Grupos, Estado e Relação.)
-
Clique com o botão direito do rato no nome do grupo que pretende eliminar e, em seguida, selecione Eliminar Grupo no menu drop-down.
Nota: Os grupos Contactos Frequentes e Outros Contactos são gerados automaticamente e, por conseguinte, não podem ser eliminados.
Dar outro nome a um grupo
Para dar outro nome a um grupo:
-
Clique com o botão direito do rato no nome do grupo na Lista de contactos, selecione Escolher o Nome do Grupo e, em seguida, escreva o novo nome do grupo.
Ordenar e apresentar os seus contactos
Pode ordenar os seus contactos de acordo com várias categorias (respetivos estados, associação a grupos e relações de privacidade) e pode escolher como pretende apresentar as listas de contactos individuais.
Ordenar contactos na Lista de contactos
-
Para organizar os contactos de modo a que aqueles que estão online sejam mostrados no topo da lista, clique em Estado. Os seus contactos online serão apresentados no topo, seguidos dos contactos com o estado Ativos, Desconhecidos e Indisponíveis.
-
Para apresentar os seus contactos de acordo com os grupos dos quais são membros (incluindo os grupos predefinidos Contactos Frequentes e Outros Contactos e quaisquer grupos que tenha criado), clique em Grupos.
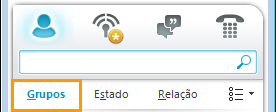
-
Para ordenar os contactos pela relação de privacidade, clique em Relação. (Para ver explicações sobre o que são relações, clique com o botão direito do rato num contacto e, em seguida, aponte para Alterar Relação de Privacidade.)
Alterar o asque das entradas individuais na sua Lista de contactos
-
Clique na seta junto ao botão Opções de Visualização abaixo da caixa de pesquisa para apresentar o menu Opções de Esquema.
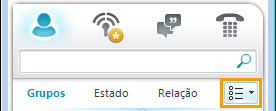
Dependendo de como tenha ordenado os seus contactos, são apresentadas diferentes opções no menu. Por exemplo, pode optar por mostrar "nomes amigáveis" em vez de nomes de e-mail ou detalhes de estado em vez de mostrar apenas nomes. Se a sua empresa tiver ativado a apresentação de imagens de contactos na Lista de contactos, pode escolher se quer mostrar imagens, o que determina quantos contactos cabem na janela. (Se não mostrar imagens, a escolha é apenas entre o nome, numa linha ou nome e detalhes, numa segunda linha.)
Nota: Também pode destivar imagens em todo o Lync clicando em A Minha Imagem na caixa de diálogo Lync - Opções. Para obter mais informações, consulte Definir opções de imagem.
Alterar a forma como o Lync apresenta os contactos
-
Na lista de Contactos, clique no botão Opções de Visualização abaixo da caixa de pesquisa para alternar entre uma e duas linhas de informações por contacto. Se a sua empresa utilizar fotografias de contacto, uma vista de duas linhas apresenta as fotografias.
-
Para mais opções, clique na seta para baixo junto a Opções de Visualização para abrir o menu Opções de Esquema.
Ver contactos por relação de privacidade (anteriormente denominado nível de acesso)
-
Na sua Lista de contactos, clique no botão Relação abaixo da caixa de pesquisa.
Para compreender que informações de presença estão expostas para cada relação de privacidade, consulte Controlar o acesso às suas informações de presença.
Mover, copiar e remover contactos
Na sua Lista de contactos, faça o seguinte para mover, copiar e remover ou eliminar contactos.
-
Para mover um contacto para outro grupo, clique com o botão direito do rato no contacto, aponte para Mover Contacto Para e, em seguida, clique no grupo que pretende.
-
Para copiar o contacto para outro grupo, clique com o botão direito do rato no contacto, clique em Copiar Contacto para e, em seguida, clique no grupo que pretende.
-
Para remover o contacto do grupo, clique com o botão direito do rato no contacto e, em seguida, clique em Remover do Grupo.
-
Para remover completamente o contacto, clique com o botão direito do rato no contacto e, em seguida, clique em Remover da Lista de Contactos.
Importante: Quando remove um contacto de um grupo, esse contacto é removido completamente da sua Lista de Contactos, a menos que este ainda tenha associação noutro grupo.
Importante: Consoante a forma como estiver a visualizar contactos (por grupo, estado ou relação), as funções de mover e copiar são diferentes. Tenha em atenção que arrastar contactos entre grupos de relações de privacidade altera a relação de privacidade do contacto.
Nota: A sua Lista de contactos não pode ser exportada nem copiada por outros utilizadores do Lync. A Lista de contactos de todas as pessoas será diferente porque todos têm relações exclusivas, requisitos de privacidade e preferências de comunicação. Uma forma simples de partilhar contactos profissionais com colegas é criar uma lista de distribuição de contactos chave no Outlook a partir do qual todos podem selecionar contactos para adicionar às respetivas Listas de contactos no Lync.
Ver um cartão de contacto
Dependendo da relação de privacidade que um contacto lhe concedeu, pode ver a agenda do contacto, bem como uma nota pessoal. O cartão de contacto também fornece um ponto para se ligar ao contacto, incluindo iniciar uma conversação de mensagens instantâneas, fazer chamadas, agendar uma reunião ou enviar um e-mail.
-
Na Lista de contactos, aponte para a imagem de um contacto (ou para o ícone de estado, se as imagens não estiverem apresentadas) para ver um cartão de contacto básico.
-
Para obter mais informações, clique no botão Expandir cartão de contacto (seta para baixo) no canto inferior direito do cartão.
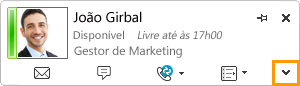
-
Para manter o cartão visível , clique no botão A pin no canto superior direito do cartão. Pode arrastar o cartão para um local conveniente no ambiente de trabalho.
Marcar um contacto
Pode marcar ou "etiquetar" um contacto na sua Lista de contactos para que seja notificado quando o mesmo ficar disponível. O Lync apresenta uma notificação assim que o estado de um contacto mudar para Disponível.
-
Na sua Lista de contactos, clique com o botão direito do rato na pessoa que pretende etiquetar.
-
Clique em Etiqueta para Alertas de Alteração de Estado.
Bloquear um contacto
Para bloquear contactos individuais para que não possam contactá-lo através do Lync, faça o seguinte:
-
Clique com o botão direito do rato no contacto na lista de Contactos e, em seguida, clique em Alterar Relação de Privacidade.
-
Clique em Contacto Bloqueado.










