Nota: Queremos fornecer-lhe os conteúdos de ajuda mais recentes o mais rapidamente possível e no seu idioma. Esta página foi traduzida automaticamente e pode conter erros gramaticais ou imprecisões. O nosso objetivo é que estes conteúdos lhe sejam úteis. Pode informar-nos se as informações foram úteis no final desta página? Eis o artigo em inglês para referência.
Nota: Este artigo cumpriu o seu objetivo e vai ser removido em breve. Para não ter de se deparar com a mensagem "Página não encontrada", estamos a remover as ligações que o reencaminham para esta página de que temos conhecimento. Se criou ligações para esta página, remova-as e juntos iremos impedir esse tipo de problema.
Independentemente do tamanho, as listas e as bibliotecas são vitais para que possa utilizar o SharePoint 2010 de várias formas. Mas quando uma lista ou biblioteca tem muitos itens, é necessário planear, organizar e ter em consideração o acesso aos dados. Ao planear e utilizar funcionalidades importantes de listas e bibliotecas, é possível garantir que o utilizador e outros utilizadores localizam informações rapidamente sem afectar de forma adversa o desempenho do resto do site.
Nota: Este tópico destina-se apenas para utilizadores do SharePoint 2010. Se estiver a utilizar o Office 365 ou do SharePoint Online, consulte o artigo Gerir listas e bibliotecas no Office 365 grandes. Se estiver a utilizar o SharePoint 2013 ou 2016 do SharePoint, consulte o artigo Gerir listas e bibliotecas no SharePoint 2013 e no SharePoint 2016 grandes
Nota: O desempenho de qualquer site SharePoint, especialmente um que contenha listas e bibliotecas com muitos itens, é afectado directamente por decisões tomadas durante a configuração e planeamento de um site SharePoint. Obtenha mais informações sobre o desempenho e o planeamento de capacidade do SharePoint no Microsoft Technet.
Neste artigo
Descrição geral de listas e bibliotecas com muitos itens
O SharePoint 2010 suporta listas e bibliotecas de grandes dimensões. A seguinte tabela resume as especificações e os limites de listas e bibliotecas que contêm muitos itens.
|
Funcionalidade |
Limite Máximo |
|
Número de itens numa lista ou biblioteca |
50 milhões |
|
Tamanho de um item de ficheiro individual ou anexo de item |
2 gigabytes |
Como pode verificar, é possível armazenar uma grande quantidade de dados e ficheiros em listas e bibliotecas. Mas se uma operação de consulta ou base de dados exceder a limitação ou limite de um recurso, poderá ser impedido de efectuar esta operação uma vez que o acesso a muitos itens pode afectar de forma adversa outros utilizadores do site. Felizmente, existe um conjunto de estratégias simples e de funcionalidades básicas que pode utilizar para alcançar os resultados pretendidos de modo a evitar que exceda estas limitações e limites. Todos os utilizadores podem contornar o limite durante uma janela de tempo dedicada e com a permissão adequada também é possível utilizar um limite superior através de código.
Por que é que 5.000 é um número mágico?
Para minimizar a contenção da base de dados, o SQL Server utiliza frequentemente a protecção por linhas como uma estratégia para garantir actualizações precisas sem causar impacto de forma adversa noutros utilizadores que estejam a aceder a outras linhas. No entanto, se uma operação de leitura ou escrita da base de dados, como uma consulta, fizer com que mais de 5.000 linhas sejam bloqueadas de uma só vez é, neste caso, mais eficiente o SQL Server expandir temporariamente a protecção à tabela inteira enquanto a operação de base de dados é concluída. Tenha em atenção que o número real nem sempre é 5.000 e pode variar consoante o site, a quantidade de actividade na base de dados e a configuração do site. Quando esta extensão de bloqueio ocorre, impede que outros utilizadores acedam à tabela. Se isto acontecer muitas vezes, os utilizadores verificarão uma degradação do desempenho do sistema. Por conseguinte, os limiares e limites são essenciais para ajudar a minimizar o impacto de operações de base de dados que consomem muitos recursos e a equilibrar as necessidades de todos os utilizadores.
O que acontece em segundo plano quando acede a muitos itens numa lista ou biblioteca?
O seguinte diagrama resume os pontos chave sobre o que acontece em segundo plano quando acede a muitos itens numa lista ou biblioteca.
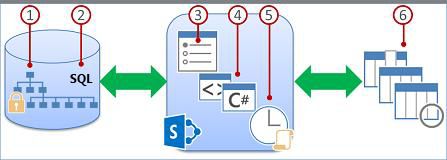
1. Os info-trabalhadores podem utilizar vistas, estilos e limites de página adequados para acelerar a apresentação de dados na página.
2. As vistas filtradas com índices de colunas (e outras operações) criam consultas de base de dados que identificam um subconjunto de colunas e linhas e devolvem este subconjunto ao computador.
3. Os administradores do farm podem especificar janelas de tempo dedicadas para que todos os utilizadores possam executar operações ilimitadas fora das horas de ponta.
4. Os programadores privilegiados podem utilizar a substituição de modelos de objecto para aumentar temporariamente os limiares e os limites de aplicações personalizadas.
5. Os limiares e limites ajudam a limitar operações e a equilibrar os recursos de muitos utilizadores em simultâneo.
6. Os dados da lista ou biblioteca numa colecção de sites são armazenados numa tabela de base de dados do SQL Server, que utiliza consultas, índices e protecções para manter o desempenho, partilha e precisão globais.
Limitações e limites de recursos
A seguinte tabela resume as informações sobre limitações e limites de recursos que deverá ter conhecimento. Estas limitações e limites são definidos na página Limitação de Recursos na Administração Central. Contacte o administrador para obter informações sobre limites e pedidos específicos para o seu site.
Nota: Para ajudar a administração central, o administrador do computador front-end e o proprietário do site do administrador central com acesso a uma lista ou biblioteca com muitos itens não estão sujeitos às seguintes limitações e limites de recursos.
|
Limiar
|
Valor
|
Descrição |
|
Limiar da Vista de Lista |
5.000 |
Especifica o número máximo de itens de lista ou biblioteca que uma operação de base de dados, tal como uma consulta, pode processar em simultâneo. As operações que excedem este limite são bloqueadas. Para que possa ter tempo para elaborar planos alternativos, o SharePoint 2010 avisa-o na página Definições de Lista quando a sua lista exceder os 3,000 itens. O aviso contém uma hiperligação de ajuda para este tópico. |
|
Limite de permissões exclusivas |
50.000 |
Especifica o número máximo de permissões exclusivas permitidas para uma lista ou biblioteca. Sempre que interromper a herança de permissões de um item ou pasta, conta como 1 permissão exclusiva relativamente a este limite. Se tentar adicionar um item que fará com que o limite seja excedido, será impedido de o fazer. |
|
Limite de tamanho de linhas |
6 |
Especifica o número máximo de linhas de tabela internas da base de dados utilizada para um item de lista ou biblioteca. Para acomodar listas extensas com muitas colunas, cada item é moldado em várias linhas de tabela internas, até 6 linhas e até um máximo de 8000 bytes (excluindo anexos). Por exemplo, se tiver uma lista com muitas colunas pequenas, uma com centenas de colunas de Sim/Não, poderá exceder este limite, mas não poderá adicionar mais colunas de Sim/Não à lista, embora possa adicionar colunas de um tipo diferente. Nota: Os administradores do farm só podem definir este limite utilizando o modelo de objecto e não através da interface de utilizador. |
|
Limiar de Pesquisa da Vista de Lista |
8 |
Especifica o número máximo de operações de associação, tais como as baseadas em pesquisas, Pessoas/Grupos, ou colunas de estado do fluxo de trabalho. Se a consulta utilizar mais de oito colunas, a operação é bloqueada. No entanto, é possível seleccionar programaticamente as colunas que pretende utilizar através da vista máxima, a qual pode ser definida através do modelo de objecto. |
|
Tamanho do Limiar da Vista de Lista para auditores e administradores |
20.000 |
Especifica o número máximo de itens de lista ou biblioteca que uma operação de base de dados, tal como uma consulta, pode processar em simultâneo quando efetuada por um auditor ou administrador com as permissões adequadas. Esta definição funciona em conjunto com Permitir Substituição de Modelo de Objeto. |
|
Permitir Substituição de Modelo de Objecto |
S |
Especifica se os programadores podem efectuar operações de base de dados, como consultas, que necessitem de uma substituição do Limiar da Vista de Lista para um limite mais elevado especificado pelo Limiar de Vista de Lista para auditores e administradores. Um administrador do farm tem de activar a substituição de modelo de objecto e, em seguida, os programadores com permissões adequadas podem pedir programaticamente que a consulta utilize o Limiar de Vista de Lista mais elevado para que possam tirar partido do mesmo. |
|
Janela de tempo diária |
Nenhuma |
Especifica um período de tempo durante o qual os limiares e os limites de recursos são ignorados. Um administrador do farm pode configurar uma janela de tempo fora das horas de ponta em incrementos de 15 minutos e até 24 horas como, por exemplo, desde as 18:00 até às 22:00 ou desde a 1:30 até às 5:15. Nota: Uma operação de base de dados ou consulta iniciada dentro da janela de tempo diária é efectuada até ao fim (ou até ocorrer uma falha), mesmo que não seja terminada dentro da janela de tempo especificada. |
Formas de gerir listas e bibliotecas com muitos itens
As seguintes secções fornecem recomendações, técnicas e sugestões de forma a garantir que o utilizador e outros utilizadores conseguem aceder rapidamente a muitos itens numa lista ou biblioteca e para ajudar a manter um bom funcionamento do seu site.
Criar vistas filtradas baseadas em índices de colunas
Para obter uma vista que permita filtrar rapidamente uma grande quantidade de itens, a primeira coluna que especificar no filtro tem de ser indexada. As outras colunas que especificar no filtro de vista podem ou não ser indexadas, mas a vista não utiliza esses índices. Também necessita de garantir que a primeira coluna do filtro não devolve mais itens do que o Limiar de Vista de Lista, mesmo se o resultado final da vista filtrada devolver menos itens do que o Limiar de Vista de Lista.
Se a primeira coluna do filtro devolver mais itens do que o Limiar de Vista de Lista, pode utilizar um filtro com duas ou mais colunas. Quando define uma vista filtrada que utiliza duas ou mais colunas, a utilização de um operador AND normalmente limitará o número total de itens devolvidos. Mas mesmo neste caso, é necessário especificar como primeira coluna no filtro, a coluna que provavelmente devolverá a menor quantidade de dados. Repare que a utilização de um filtro OR quase sempre aumenta o número de itens devolvidos e não será eficaz nestas circunstâncias.
Se está a filtrar uma lista por um campo indexado, verifique os itens eliminados na reciclagem. Os itens existentes na reciclagem só são efetivamente eliminados da base de dados back-end depois de serem removidos da reciclagem. Se o número total de itens filtrados na lista e na reciclagem for maior que o Limiar de Lista, poderá obter um conjunto de resultados incompleto ou nem sequer obter resultados.
Um índice composto é baseado em duas colunas, primária e secundária, e pode utilizar ambas as colunas para aceder rapidamente aos dados.
Seguem-se algumas sugestões para vistas típicas que funcionarão bem com colunas indexadas:
|
Para filtrar por: |
Indexe: |
Por exemplo: |
|
Itens alterados recentemente |
Coluna Modificado |
Para ver apenas os itens que foram alterados na semana passada, aplique o filtro modificado é maior que [Hoje] -7 |
|
Novos itens |
Coluna Criado |
Para criar uma vista apenas os itens que foram adicionados na semana passada, aplique o filtro criado for maior que [Hoje] -7 |
|
Os meus itens |
Coluna Criado Por |
Para criar uma vista apenas os itens que adicionou, aplique o filtro Criado por é igual a [Eu] |
|
Itens com conclusão prevista para hoje |
Coluna Data para Conclusão (criada pelo utilizador numa lista ou biblioteca) |
Para criar uma vista apenas os itens com uma data para conclusão de hoje, aplique o filtro Data de vencimento for igual a [Hoje] |
|
Actualizações da área de debate |
Coluna Última Actualização |
Para criar uma vista que apresente apenas os debates atualizados no mês passado, aplique o filtro Última Atualização é maior que [Hoje]-30. |
|
Arquivar ficheiros numa biblioteca de documentos |
Data de Modificação |
Para criar uma vista de documentos que não foram alterados desde o ano de 2006 (os quais pretende arquivar), aplique o filtro Data de Modificação é menor que 31 de Dezembro de 2006 |
|
Localizar um subconjunto de dados financeiros |
Região, Ano (como dois índices simples) |
Para criar uma vista de dados financeiros para a região Nordeste em 2008, aplique o filtro Região é igual a "NE" AND Ano é igual a 2008 uma vez que é provável que a coluna Região tenha menos valores do que a coluna Ano |
É possível localizar hiperligações para mais informações sobre a criação ou alteração de vistas e sobre fórmulas e funções que é possível utilizar para filtrar vistas, na secção Consulte Também.
Nota: Mesmo quando cria uma vista filtrada baseada em índices de coluna, determinadas operações adicionais podem continuar bloqueadas porque necessitam de aceder a toda a lista ou biblioteca. Estas operações incluem as seguintes: adicionar ou eliminar um índice, criar uma ordenação na definição de vista, apresentar um total de colunas e adicionar, actualizar ou eliminar campos calculados.
Organizar itens em pastas
Embora as pastas (também denominadas contentores) não sejam necessárias para utilizar listas e bibliotecas de grandes dimensões, pode utilizá-las para ajudar a organizar os dados e a melhorar a eficiência do acesso a dados. Quando cria uma pasta, em segundo plano está a criar um índice interno. Este índice interno também é criado para a pasta raiz, ou para o nível superior de uma lista ou biblioteca. Quando acede a itens numa pasta, está a utilizar de forma eficaz este índice interno para aceder aos dados. Tenha em consideração que se uma pasta contiver subpastas, cada subpasta é contabilizada como um item (mas não quaisquer itens nessa subpasta).
Mesmo quando o número total de itens numa lista ou biblioteca é muito grande, uma vista de uma única pasta é pelo menos tão rápida quanto uma vista que filtre o número total de itens utilizando uma coluna com índice. Nalguns cenários, poderá ser possível distribuir todos os itens numa lista ou biblioteca em várias pastas de modo a que nenhuma pasta tenha mais do que cinco mil itens.
É importante que considere o seguinte quando utilizar pastas para organizar uma lista ou biblioteca grande:
-
Uma pasta pode conter mais itens do que o Limiar de Vista de Lista, mas para evitar que sejam bloqueados pelo SharePoint 2010, poderá necessitar de utilizar uma vista filtrada baseada em índices de coluna.
-
Se escolher a opção Mostrar todos os itens sem pastas na secção Pastas quando criar ou modificar uma vista nesta lista ou biblioteca, terá de utilizar um filtro baseado num índice simples para garantir que não atinge o Limiar de Vista de Lista.
-
Muitas vezes é útil fazer com que a vista predefinida apresente todas as pastas disponíveis sem qualquer filtragem, para que os utilizadores possam escolher a pasta adequada quando inserem novos itens. A apresentação de todas as pastas faz com que seja menos provável que os itens sejam incorrectamente adicionados fora das pastas na lista ou biblioteca. Repare que, ao contrário das bibliotecas, não existe uma forma automática de mover itens entre pastas numa lista.
Controlar a apresentação de dados na página
Uma vez transferido o subconjunto de dados para o computador, poderá utilizar estratégias adicionais para acelerar a apresentação dos dados no browser.
À medida que aumenta o tamanho do código fonte HTML por detrás de uma página Web, ocorre normalmente um aumento correspondente do tempo de apresentação da página. Quanto maior for a página, maior será o tempo de apresentação da mesma. Por exemplo, o estilo predefinido de uma vista de lista ou biblioteca é o estilo de tabela, que apresenta todos os dados, um item por linha de tabela, numa página. Assim, quanto maior for o número de linhas apresentadas, maior será o tempo de apresentação dos dados.
Definir um limite de itens numa página
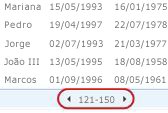
Pode escolher de entre duas opções quando definir um limite de itens numa página:
-
Se seleccionar Mostrar itens em lotes do tamanho especificado (para paginação), criará uma apresentação dos dados por página que é útil quando procurar itens de uma forma não interactiva.
-
Se seleccionar Limitar o número total de itens devolvidos à quantidade especificada, criará um limite restritivo que poderá ou não devolver todos os resultados da operação de filtragem, mas poderá ser útil quando testar a vista, criar um protótipo, ou se pretender obter apenas os valores superiores de uma vista.
Utilizar o estilo da vista do Painel de Pré-visualização
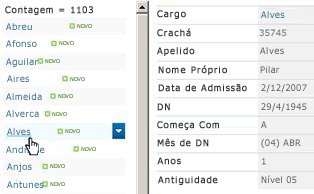
Utilizar o estilo da vista Agrupar Por
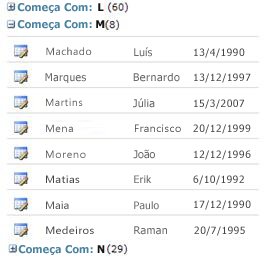
Utilizar a vista de Folha de Dados
A vista de Folha de Dados é baseada num controlo ActiveX e especificamente concebida para carregar dados mais rapidamente, obtendo e actualizando os dados de forma assíncrona. Esta vista torna o deslocamento, a edição e o trabalho com uma grande quantidade de dados mais eficientes e é especialmente útil para executar adições, actualizações e comparações frequentes com os dados. Sem interromper o seu trabalho, as alterações são enviadas para o servidor, o estado é comunicado através de ícones, as alterações são sincronizadas com o servidor de um modo eficiente e pode resolver rapidamente conflitos ocasionais. A vista de Folha de Dados respeita o filtro de vista, ordenação e definições de pastas, mas não foi concebida para funcionar com limites de página, filtros dinâmicos e ordenações na vista Padrão ou outros estilos de vista que não sejam em forma de tabela, tais como Agrupar Por e Painel de Pré-visualização.
Se a funcionalidade do Access Services estiver ativada, pode trabalhar com dados consideravelmente mais que o limiar de vista de lista, até 50.000 itens por predefinição. Obtenha mais informações na secção Utilizando os serviços de acesso .
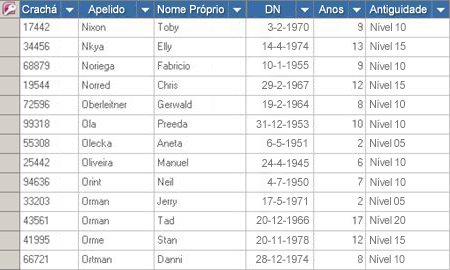
Se a lista estiver organizada por pastas e pretender ver todos os dados na vista de Folha de Dados sem as pastas (uma vista "simplificada"), pode definir a vista como ver todos os itens sem pastas. No entanto, poderá necessitar de utilizar um filtro baseado em colunas indexadas para evitar atingir o Limiar de Vista de Lista.
Utilizar a janela de tempo diária
A janela de tempo diária é uma forma de os administradores do farm especificarem um período de tempo dedicado para todos os utilizadores efectuarem operações ilimitadas fora das horas de ponta, como das 18:00 às 22:00.
Embora as vistas sejam o modo principal de obter itens de uma lista ou biblioteca, existem outros comandos e operações do SharePoint que também necessitam de ter acesso aos itens de uma lista ou biblioteca, tais como: adicionar e eliminar um índice, adicionar e modificar uma coluna de lista, eliminar e copiar pastas, alterar as definições de segurança de uma lista ou biblioteca, guardar uma lista e conteúdo como um modelo, eliminar uma Web ou site e restaurar ou eliminar itens da Reciclagem. Estes comandos e operações também podem falhar caso excedam os limiares e limites do site durante a obtenção dos dados da lista.
Se não é um programador nem tem acesso prático a recursos de programador para que estas operações sejam executadas automaticamente, pode adiar estes tipos de operações na janela de tempo diária. Se o período normal da janela de tempo diária estiver configurado para as horas de inactividade normais, pode pedir ao administrador do farm para mudar o período de tempo para uma hora no princípio da manhã ou à noite.
Utilizar a sincronização offline
A colocação dos dados offline é normalmente um procedimento mais prático e eficiente para o utilizador. É possível efectuar alterações ao computador de secretária ou ao computador portátil e ao colocar os dados novamente online, pode sincronizar alterações e resolver conflitos de uma forma simples e eficiente. Trabalhar com listas grandes utilizando a sincronização offline para "limpar", analisar ou reportar dados ajuda na actividade de descarregamento da base de dados e minimiza a utilização de recursos do SharePoint.
Pode colocar os dados de lista offline e sincronizar as alterações quando voltar a estar online utilizando quatro produtos do Microsoft Office. Dois destes produtos, o Microsoft Office Access 2010 e o Microsoft SharePoint Workspace 2010, processam automaticamente os dados de lista ou biblioteca em pequenos lotes e, em seguida, voltam a reunir os dados, uma técnica que permite trabalhar com substancialmente mais dados do que o Limiar de Vista de Lista e sem afetar de forma adversa outros utilizadores do site SharePoint.
Microsoft Office SharePoint Workspace 2010 Utilizar o Office SharePoint Workspace 2010 pode eficazmente tirar listas (nativas e externas) e bibliotecas offline, automaticamente sincronizam as alterações quando ocorrem quer no cliente de estação de ou no servidor e tirar partido de uma mais rica mais flexíveis e muito mais interface de utilizador no computador cliente ou no portátil. Nos bastidores, Office SharePoint Workspace 2010 processa dados em lotes de 100 itens automaticamente uma vez e, em seguida, remonta os dados, o que significa que pode trabalhar com muitas mais itens que o limiar de vista de lista do seu site, até um máximo de referências absoluto de 30.000 itens. Se uma lista ou biblioteca contiver mais de 30.000 itens, em seguida, o computador cliente deixa de sincronizar.
Microsoft Office Access 2010 Que pode ler e escrever listas nativas mais a partir do Access 2010 do Office ao ligar aos mesmos e Office Access 2010 funciona bem com praticamente todos os tipos de dados do SharePoint. Ligação permite-lhe ligar a dados numa lista do SharePoint, para que cria uma ligação bidirecional para ver e editar os dados mais recentes, tanto na lista do SharePoint e a base de dados do Access. Acesso cria uma cópia da (ou replica) a lista do SharePoint numa tabela do Access. Depois de ter sido criada a tabela do Access, pode trabalhar com uma lista de dados no Access por excesso para o limite de acesso de dois gigabytes (excluindo quaisquer anexos que não são armazenados localmente). Além disso, Office Access 2010, caches os dados da lista no cliente, utiliza uma cache na memória, através de escrita eficiente e apenas as transferências alteradas itens de lista, as quais faz com que as consultas e atualizações efetuar muito mais rapidamente. Uma caixa de diálogo de resolução de conflitos também ajuda a gerir as atualizações em conflito de uma forma suave.
Se a funcionalidade do Access Services estiver ativada, pode trabalhar com dados consideravelmente mais que o limiar de vista de lista, até 50.000 itens por predefinição. Obtenha mais informações na secção Utilizando os serviços de acesso .
Microsoft Office Excel 2010 Pode exportar listas do SharePoint para uma Tabela do Excel, o que cria uma ligação de dados unidireccional entre a tabela do Excel e a lista do SharePoint. Quando actualizar os dados da lista do SharePoint e a tabela do Excel, o Office Excel 2010 substitui os dados do Excel pelos dados da lista do SharePoint mais recente, substituindo todas as alterações efectuadas a essa tabela do Excel. Assim que os dados estiverem na tabela do Excel, pode tirar partido das diversas funcionalidades de análise de dados do Office Excel 2010, tais como folhas de cálculo poderosas e flexíveis, relatórios de tabela dinâmica, gráficos e gráficos sparkline de aspecto profissional, formatação condicional com ícones, barras de dados e escalas de cores, e operações de análise de hipóteses sofisticadas.
Se a funcionalidade do Access Services estiver ativada, pode trabalhar com dados consideravelmente mais que o limiar de vista de lista, até 50.000 itens por predefinição. Obtenha mais informações na secção Utilizando os serviços de acesso .
Microsoft Office Outlook 2010 No Office Outlook 2010, pode ler e escrever Listas de Contactos, Tarefas, Calendários e Debates, bem como sincronizar Bibliotecas de documentos. Por exemplo, pode trabalhar com listas de tarefas padrão e listas de tarefas de projectos colocando as listas de tarefas offline, visualizando, actualizando e atribuindo novas tarefas, colocando-as novamente online e sincronizando-as sem sair do Office Outlook 2010. Também pode armazenar, partilhar e gerir contactos do SharePoint de forma mais eficiente no Office Outlook 2010.
Utilizar a pesquisa para localizar itens de lista ou biblioteca
Uma forma alternativa de localizar documentos ou itens numa biblioteca ou lista grande é utilizar a pesquisa. Uma vez que a pesquisa possui os seus próprios mecanismos de indexação, não está sujeita ao Limiar de Vista de Lista ou outros limites relacionados. Quando utiliza a pesquisa, pode aplicar facilmente um âmbito (ou limite) de pesquisa a uma lista ou biblioteca específica. Pode efectuar uma pesquisa por palavra-chave ou expressão e, em seguida, restringir mais os resultados utilizando propriedades de item como, por exemplo, o autor de um documento ou a data de criação de um item de lista. Também pode utilizar operadores Booleanos de sintaxe e lógicos para formular consultas mais elaboradas. Depois de identificar os resultados com os quais pretende trabalhar, pode utilizar o Painel de Refinamento para, por exemplo, ordenar e filtrar os resultados de acordo com as suas necessidades.
Poderá encontrar mais informações sobre a utilização da pesquisa na secção Consulte Também.
Acerca das funcionalidades do SharePoint utilizadas mais frequentemente
Para ajudar no desempenho do sistema global e evitar atingir um limiar ou limite de recursos, considere as seguintes funcionalidades do SharePoint utilizadas mais frequentemente:
Vistas Pessoais Uma vez que criar vistas que utilizem correctamente um índice de coluna é mais complicado para listas e bibliotecas grandes, poderá ser útil remover a permissão Gerir Vistas Pessoais dos contribuintes de uma grande lista ou biblioteca. Ao remover esta permissão, é possível impedir que os utilizadores criem uma vista que abranja todos os itens e que possa afectar de forma adversa o desempenho do resto do site.
Listas relacionais Quando cria relações de lista utilizando colunas de pesquisa, colunas exclusivas e comportamento relacional imposto (também designado por integridade referencial), poderá atingir o Limiar de Vista da Lista e poderá ser impedido de efectuar operações nas seguintes circunstâncias:
-
Se tornar uma coluna exclusiva numa lista existente que tenha mais itens que o Limiar de Vista de Lista (mas repare que a adição de um item a uma lista que exceda o Limiar de Vista de Lista é uma operação que normalmente não é bloqueada).
-
Se uma lista tiver mais itens que o Limiar de Vista de Lista e activar Eliminação em Cascata ou Restringir Eliminação para um campo de pesquisa nessa lista.
Feeds RSS Depois de o suporte de RSS estar activado na Administração Central e ao nível da colecção de sites, pode activar e configurar o suporte de RSS para os muitos tipos de listas e bibliotecas. Quando os utilizadores acedem ao Feed RSS de uma lista ou biblioteca, os dados são obtidos a partir da lista. A vista RSS predefinida limita o número de itens devolvidos com base na data em que o item foi modificado pela última vez, utilizando um filtro na coluna Modificado. Se a lista ou biblioteca tiver muitos itens e utilizadores que acedem ao Feed RSS, é aconselhável indexar a coluna Modificado. Também pode reduzir o número de itens obtidos ao alterar o número de itens e o número de dias relativamente às alterações que serão incluídas num Feed RSS.
Localize mais informações sobre a Gestão de Feeds RSS na secção Consulte Também.
Utilizar o Access Services
Pode criar uma base de dados Web utilizando o Office Access 2010 e o Office SharePoint Services com o Access Services configurado. O Office Access 2010 facilita a criação de tabelas com base em listas nativas ligadas, consultas, formulários, relatórios e macros, publica estes objetos num site SharePoint, converte automaticamente estes objetos em páginas e funcionalidades do SharePoint e cria uma aplicação robusta num site SharePoint.
Ao utilizar o Access Services, pode trabalhar com consideravelmente mais dados do que o Limiar de Vista de Lista sem ser bloqueado. O Access Services processa automaticamente dados em lotes de 2000 itens de cada vez e, em seguida, volta a reunir os dados. O limite predefinido é de 50.000 itens, embora este valor possa ser alterado por um administrador do farm. Tenha em atenção que o Access Services tem o seu próprio conjunto de limites e limiares.
Para mais informações sobre o Access Services, consulte a secção Consulte Também.
Utilizar consultas de contingência e indexadas
A Navegação e Filtragem de Metadados está ativada por predefinição na maioria dos sites criados no SharePoint Server 2010. Mesmo se a navegação de metadados ainda não tiver sido configurada para uma lista ou biblioteca específica, a Navegação e Filtragem de Metadados continua a funcionar em segundo plano para melhorar o desempenho de vistas nas listas e bibliotecas. A funcionalidade Navegação e Filtragem de Metadados pode selecionar automaticamente o melhor índice para funcionar sempre que uma vista é carregada. Quando carrega novas vistas, aplica filtros a vistas, limpa filtros ou aplica uma ordenação num filtro, a otimização da consulta determina a melhor forma de consultar a base de dados.
Se um utilizador cria ou carrega uma vista que não possa utilizar um índice para consultar a lista, a Navegação e Filtragem de Metadados irá criar e executar uma consulta de contingência. Uma consulta de contingência é uma versão modificada da consulta de utilizador original que apresenta um conjunto parcial dos itens solicitados, uma vez que a consulta é efetuada apenas numa parte da lista em vez de na lista inteira. Destina-se a fornecer alguns resultados úteis na eventualidade de a consulta original estar bloqueada devido a uma limitação de lista grande. São apresentados até 1250 dos itens mais recentes com base na data em que esses itens de lista foram adicionados à lista. Ocasionalmente, as consultas de contingência irão devolver 0 resultados se nenhuns itens na parte da lista analisada pela consulta contiverem resultados que correspondam à consulta de utilizador original.
Para mais informações sobre a navegação e filtragem de metadados, consulte a secção Consulte Também.
Utilizar o site do Centro de Documentos
Pode utilizar um site do Centro de Documentos quando pretender criar, gerir e armazenar uma grande quantidade de documentos. Um Centro de Documentos é baseado num modelo de site e é concebido para funcionar como um repositório centralizado para gestão de muitos documentos. Funcionalidades, tais como, os metadados e a navegação na vista de árvore, tipos de conteúdo e peças Web, ajudam a organizar e obter documentos de uma forma eficiente e significativa para os utilizadores.
Os Responsáveis pelo Conteúdo podem configurar rapidamente a navegação orientada pelos metadados para um bom funcionamento com a maioria das bibliotecas sem criar índices explicitamente, mas também podem obter ajuda durante a criação de índices adicionais para melhorar o desempenho num vasto leque de filtros e vistas.
É possível utilizar um site do Centro de Documentos como um ambiente de criação ou um arquivo de conteúdo:
-
Num ambiente de criação, os utilizadores dão entrada e saída dos ficheiros activamente e criam estruturas de pastas para esses ficheiros. O controlo de versões está activado e podem existir 10 ou mais versões anteriores de cada documento. Os utilizadores dão entrada e saída de documentos frequentemente e os fluxos de trabalho podem ajudar a automatizar acções nos documentos.
-
Por oposição, num arquivo de conteúdo (ou base de dados de conhecimento) ocorre muito pouca criação. Os utilizadores só podem visualizar ou carregar documentos. Normalmente, os arquivos de conteúdo contêm versões únicas de documentos e um site pode ajustar-se a milhões de ficheiros. Num cenário típico, como um centro de suporte técnico de uma grande organização, 10.000 utilizadores podem aceder ao conteúdo, principalmente para o ler. Um subconjunto de 3.000 a 4.000 utilizadores pode carregar conteúdos novos para o site.
Localize hiperligações para mais informações sobre gestão de documentos na secção Consulte Também.
Utilizar listas externas
Os Serviços de Conectividade Empresarial (BCS), concebidos com base no Catálogo de Dados de Negócio (BDC), fornecem interfaces padrão para dados, processos e aplicações de Linha de Negócio existentes. Utilizando o BCS, pode definir tipos de conteúdo externo e ligar a origens de dados, tais como SAP, serviços Web, SEIBEL e SQL Server. Ao fazê-lo, o BCS activa a integração com o SharePoint destes dados externos através de listas externas. Uma lista externa tem um comportamento semelhante ao de uma lista nativa do SharePoint. Sem sair do SharePoint, pode criar, ler, actualizar e eliminar dados destas origens de dados e utilizar um subconjunto de funcionalidades do SharePoint relacionadas com listas.
Uma vez que uma lista externa não utiliza a base de dados de back-end SQL Server do SharePoint para armazenar e obter dados, uma lista externa não está sujeita às mesmas limitações e limites de recursos de uma lista ou biblioteca nativa (embora as listas externas tenham diferentes limitações e limites de recursos). Nalguns casos, poderá considerar que uma lista externa é mais prática segundo os requisitos de dados e aplicações.
Como indexar e filtrar vistas
As seguintes secções fornecem procedimentos passo a passo para criar índices e utilizar esses índices em vistas filtradas.
Criar um índice simples ou composto
Para melhorar o desempenho de uma lista ou biblioteca grande, pode criar um índice remissivo. Em seguida, pode utilizar a coluna indexada quando que criar ou modificar uma vista filtrada baseada em índices de colunas nessa lista ou biblioteca.
Importante: Uma vez que criar um índice remissivo requer a aceder a todos os itens na lista, é possível que pode estar bloqueado a partir de criar um índice remissivo para uma coluna, se a lista inteira excede o limiar de vista de lista. Se tal acontecer, efetue a operação durante a janela de tempo diária ou contacte o administrador. Para mais informações, consulte o artigo colunas com índices do SharePoint criar.
-
Navegue até ao site que contém a lista ou biblioteca para a qual pretende criar o índice.
-
Se a lista ou biblioteca ainda não estiver aberta, clique no nome da mesma na Iniciação Rápida.
Se o nome da lista ou biblioteca não for apresentado, clique em Ações do Site

-
No friso, em Ferramentas de Lista ou Ferramentas de Biblioteca, clique no separador Lista ou Biblioteca e, em seguida, no grupo Definições, clique em Definições de Lista ou Definições da Biblioteca.
-
Na secção Colunas, clique em Colunas com índice.
-
Na página Colunas com Índice, clique em Criar um novo índice.
-
Execute um dos seguintes procedimentos:
Para criar um índice simples:
-
Na secção Coluna Primária, em Coluna primária deste índice, seleccione a coluna.
-
Clique em Criar.
Para criar um índice composto:
-
Na secção Coluna Primária, em Coluna primária deste índice, seleccione a coluna.
-
Na secção Coluna Secundária, em Coluna secundária para este índice, seleccione uma coluna diferente.
-
Clique em Criar.
-
Criar ou modificar uma vista filtrada baseada em índices de colunas
Depois de indexar uma coluna, pode adicioná-la a uma vista quando criar ou modificar uma vista e, em seguida, utilizar a coluna indexada para filtrar a vista. Antes de criar uma vista, poderá ser útil adicionar mais colunas à lista para permitir maior flexibilidade para ordenar, agrupar e filtrar.
Localize mais informações sobre a criação de colunas e vistas na secção Consulte Também.
-
Navegue para o site que contém a lista ou biblioteca para a qual pretende criar o índice.
-
Se a lista ou biblioteca ainda não estiver aberta, clique no nome da mesma na Iniciação Rápida.
Se o nome da lista ou biblioteca não for apresentado, clique em Ações do Site

-
No friso, em Ferramentas de Lista ou Ferramentas de Biblioteca, clique no separador Lista ou Biblioteca.
-
Efetue um dos seguintes procedimentos:
Para criar uma vista:
-
No grupo Gerir Vistas, clique em Criar Vista.
-
Clique na opção, tal como Vista Padrão ou numa vista existente, que pretenda utilizar para criar a vista.
-
Na caixa Nome da Vista, escreva o nome para a vista.
Seleccione Especificar esta vista como a predefinição se pretende que esta seja a vista predefinida para a lista ou biblioteca. Apenas uma vista pública pode ser a vista predefinida de uma lista ou biblioteca.
Para modificar uma vista:
-
No grupo Gerir Vistas, seleccione a vista que pretende modificar a partir da lista pendente Vista Actual.
-
No grupo Gerir Vistas, clique em Modificar esta Vista.
-
-
Na secção Filtrar, clique em Mostrar itens apenas quando o seguinte for verdadeiro e, em seguida, escolha como pretende filtrar os itens com base numa das colunas indexadas.
Por exemplo, para criar uma vista que apresente apenas os itens alterados hoje, escolha a coluna Modificado (Indexada) e a condição é igual a e, em seguida, escreva [Hoje].
Nota: Se não vir qualquer das colunas que diga (indexada) após o nome, não tem qualquer das colunas indexada disponíveis para nessa lista ou biblioteca. Tem de criar um índice simple ou compostodo primeiro.
-
Escolha quaisquer outras opções pretendidas para a vista, tais como as colunas que pretende mostrar ou ocultar e a forma como pretende ordenar os itens.
-
Clique em OK.
Para mais informações sobre a criação de vistas, consulte a secção Consulte Também.










