Se o Outlook tiver o mesmo aspeto da imagem abaixo, significa que está a usar a versão simplificado do Outlook. Isto significa que tem um browser antigo que é incompatível com os novos Outlook.com e Outlook na Web ou com o Outlook Web App. Para obter a melhor experiência, atualize o seu browser para a versão mais recente.
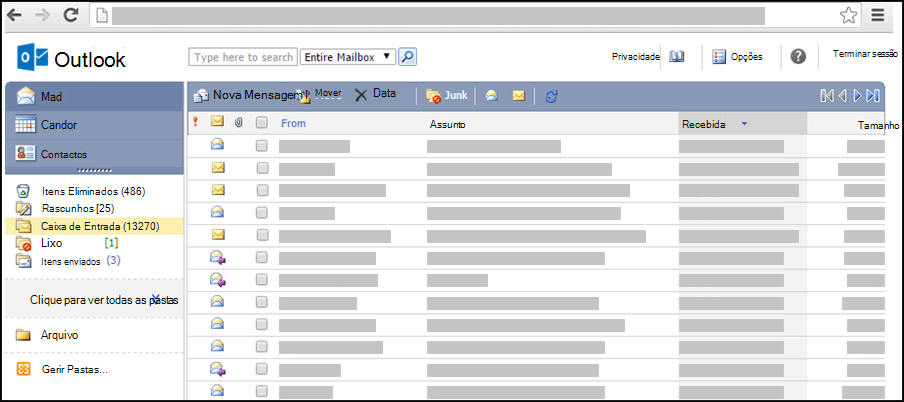
Para obter mais informações sobre quais os browsers que suportam o novo Outlook.com e o Outlook na Web, consulte Que browsers funcionam com o Office Online.
Para saber mais sobre os browsers que suportam o Outlook Web App, consulte Browsers suportados para o Outlook Web App.
Pode criar um contacto para armazenar informações acerca de pessoas com as quais comunica, incluindo o endereço de correio eletrónico, morada, números de telefone e outras informações.
-
Em Contactos, na barra de ferramentas, clique em Novo Contacto.
-
Na página de novo contacto, escreva a informação do contacto que pretende incluir.
Pode utilizar as listas drop-down para registar múltiplas entradas em algumas caixas. Por exemplo, a lista pendente ao lado de E-mail permite-lhe armazenar até três endereços de e-mail diferentes para um contacto (E-mail, E-mail 2 e E-mail 3). Também pode guardar mais do que uma morada ou número de telefone. -
Utilize a lista Arquivar como para determinar como é que o contacto irá aparecer em Contactos. Pode apresentar cada contacto por nome próprio e apelido, por apelido primeiro ou pelo nome da empresa.
-
Se tiver mais do que uma morada armazenada para um contacto, pode designar uma delas como a morada de correio postal. Selecione a morada a partir da lista pendente e, em seguida, selecione a caixa de verificação Morada de correio postal no fundo da página.
-
Clique em Guardar e Fechar para guardar o novo contacto. Clique em Cancelar caso pretenda rejeitar as alterações que efetuou.
Também pode anexar um ficheiro a um contacto, como um documento do Word, para manter as informações relacionadas juntas. Para obter mais informações, consulte Ler e enviar e-mails na versão leve do Outlook.
-
Em Contatos, clique no nome do contato que você deseja visualizar ou alterar.
-
Para modificar o contato, clique em Editar Contato na barra de ferramentas.
-
Efetue as alterações que pretende ao contacto.
-
Clique em Guardar e Fechar para guardar as suas alterações ou em Cancelar para as rejeitar.
-
Em Contactos, selecione a caixa de verificação ao lado do contacto que pretende eliminar. Pode selecionar vários contactos.
-
Na barra de ferramentas, clique em Eliminar. Também pode eliminar um contacto individual abrindo-o e clicando em Eliminar.
Existem várias formas de ordenar os seus contactos. Em Contactos, clique num dos seguintes cabeçalhos no topo da lista de Contactos para ordenar de acordo com esse cabeçalho:
-
Arquivar como
-
Correio Eletrónico
-
Telefone
-
Cargo
-
Empresa
Também pode utilizar uma pasta para organizar contactos e ajustar as suas pastas à medida que as suas necessidades mudam. Por exemplo, pode ter uma pasta para contactos pessoais e outra para contactos de trabalho.
Ver as pastas e o conteúdo das mesmas
-
No painel de navegação, clique na pasta.
Criar uma nova pasta
-
No painel de navegação, clique em Gerir Pastas de Contactos.
-
Em Criar Nova Pasta de Contactos, na caixa Nome da pasta, escreva o nome que pretende utilizar para a nova pasta.
-
Clique em Criar.
-
Clique em Fechar.
Mover um contacto para outra pasta
-
Selecione um contacto para mover ao selecionar a caixa de verificação junto à lista de contactos ou abra o contacto que pretende mover.
-
Na barra de ferramentas, clique em Mover.
-
O ecrã Mover para Pasta de Contactos é aberto. Em Mover para, selecione a pasta para onde pretende mover o contacto.
-
Clique em Mover para mover o contacto para a pasta selecionada.
Se decidir não mover o contacto, clique em Fechar na barra de ferramentas para sair do ecrã e voltar ao ecrã anterior.
Renomear ou excluir uma pasta
Ao clicar em Gerir Pastas de Contactos, irá ver as opções para Mudar o Nome ou Eliminar pastas para além de criar novas pastas.
Não é possível copiar um contacto para outra pasta.
-
Em Contactos, pode optar por selecionar a caixa de verificação ao lado dos contactos aos quais pretende enviar uma mensagem ou um pedido de reunião ou abrir um contacto individual.
-
Clique no ícone Enviar E-mail ou no ícone Enviar Pedido de Reunião na barra de ferramentas.
-
Dependendo do ícone que escolher, será aberto um formulário de nova mensagem ou de novo pedido de reunião endereçado ao contacto ou contactos que selecionou.
-
Preencha a mensagem ou pedido de reunião e, em seguida, clique em Enviar.
Não pode executar as seguintes tarefas na versão leve:
-
Criar um novo grupo de contactos ou adicionar a um grupo de contactos existente. No entanto, pode criar ou editar um grupo de contactos na versão padrão do Outlook ou outro programa de e-mail, como o Outlook para Windows e, em seguida, enviar correio ou convites a esse grupo.
-
Importar um contacto ou uma lista de contactos. No entanto, pode importar contactos ao utilizar um programa de e-mail diferente, como o Outlook para Windows e, em seguida, editar esses contactos.
-
Clique com o botão direito do rato no remetente de uma mensagem de correio eletrónico e adicione essa pessoa aos seus contactos.
-
Imprimir um cartão de contacto.
Para saber mais sobre a versão leve do Outlook, tal como como voltar para a versão normal ou quais são as funcionalidades e limitações, consulte Saber mais sobre a versão leve do Outlook.










