Nota: Queremos fornecer-lhe os conteúdos de ajuda mais recentes o mais rapidamente possível e no seu idioma. Esta página foi traduzida automaticamente e pode conter erros gramaticais ou imprecisões. O nosso objetivo é que estes conteúdos lhe sejam úteis. Pode informar-nos se as informações foram úteis no final desta página? Eis o artigo em inglês para referência.
Este artigo explica como ver as respostas de recolha de dados, como pode verificar o correio eletrónico processamento definições e os passos que pode tomar para resolver problemas comuns tipos de mensagens de erro ou problemas com as respostas.
A caixa de diálogo Gerir mensagens de recolha de dados ajuda-o para gerir ambos os as mensagens de recolha de dados que enviou para os destinatários e as respostas que tenha recebido na pasta a receber do Outlook para cada um dessas mensagens de correio eletrónico.
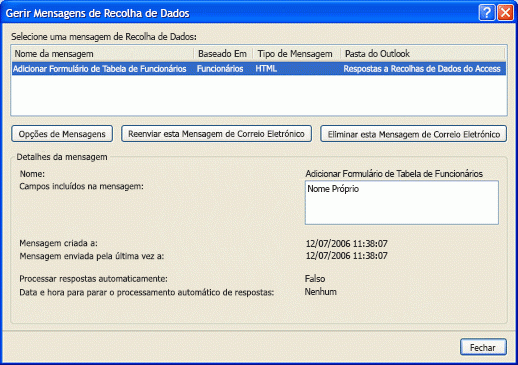
Se a caixa de diálogo não estiver visível, efetue o seguinte procedimento para abri-lo:
-
Abra a base de dados que contém a mensagem que pretende gerir.
-
No separador Dados externos, no grupo Recolher dados, clique em Gerir respostas.
O que pretende fazer?
Ver respostas
Eis o que acontece depois de enviar o formulário de recolha de dados por correio eletrónico. Os destinatários respondem à mensagem ao clicar em resposta, concluir o formulário e, em seguida, clicando em Enviar. Esta secção explica como pode ver as respostas e o que fazer se qualquer uma delas não são processados corretamente. Se quiser que as respostas processadas automaticamente ou manualmente, pode abrir as respostas manualmente ou saber quem respondeu. Para mais informações sobre como configurar as opções de procession de resposta, consulte o artigo, Adicionar os dados recolhidos através de mensagens de correio eletrónico para a base de dados do Access.
Para ver as respostas, faça o seguinte:
-
Abra o Microsoft Outlook 2007 ou 2010 e navegue para a pasta que o designou para armazenar as respostas de recolha de dados.
Sugestão: Se não se recordar o nome da pasta, no separador Dados externos, no grupo Recolher dados, clique em Gerir respostas. Na caixa de diálogo Gerir mensagens de recolha de dados, irá encontrar o nome da pasta na coluna Pasta do Outlook, na linha correspondente à mensagem cujas respostas que pretende ver.
-
Para abrir uma resposta no Outlook, faça duplo clique sobre a resposta. Irá ver o formulário, como-foi concluída pelo remetente.
Acesso não irá processar as respostas a uma mensagem de resposta. Por isso, se vir que um ou mais formulários dos destinatários estão vazios, e não não concluídas corretamente, tem reenviar a mensagem de correio electrónico original para esses utilizadores, em vez de utilizar o comando responder. Para mais informações sobre como reenviar uma mensagem de recolha de dados, consulte o artigo reenviar uma mensagem de recolha de dados.
Da mesma forma, se pretender enviar o pedido a mais pessoas, tem de reenviar a mensagem original, em vez de reencaminhá-la.
Verifique se as definições para processar automaticamente respostas
Se quiser que as respostas processadas automaticamente, faça o seguinte para se certificar de que as respostas são processadas corretamente:
-
Para cada resposta, reveja os valores nas colunas Sinalizador de seguimento, Estado de recolha de dados e categorias.
Sugestão: Se não vir as colunas Sinalizador de seguimento, Estado de recolha de dados e categorias na sua vista, adicioná-los ao utilizar o Seletor de campos. Botão direito do rato no cabeçalho da coluna e, em seguida, clique em Seletor de campos. Na caixa de diálogo Seletor de campos, arraste cada campo e largue-a para a direita ou esquerda de um cabeçalho de coluna existente.
Na pasta do Outlook, se o Sinalizador de seguimento está definido para a operação de recolha de dados foi efetuada com êxito, a coluna de Estado de recolha de dados estiver em branco e existe um indicador verde na coluna categorias, a resposta foi com êxito processadas.
-
Para além disso, poderá pretender rever o conteúdo das tabelas de destino para se certificar de que está a ver os dados recolhidos armazenados como novos registos ou atualizações aos registos existentes.
Nota: Não poderá adicionar os dados a partir de uma resposta de correio electrónico, se o destinatário utilizado Hotmail ou Yahoo para enviar-lhe o formulário de recolha de dados.
Resolução de problemas para respostas automaticamente transformados
Os destinatários de correio eletrónico poderão um relatório que preenchidos os formulários e enviá-las novamente para si como as respostas. No entanto, não vê os resultados esperados no Access ou o Outlook. Por exemplo:
-
Não verá os dados nas tabelas de destino no Access. Novos registos não estão a ser adicionados ou registos existentes não estão a ser atualizados.
-
A coluna de Estado de recolha de dados para a mensagem no Outlook apresenta uma mensagem de erro ou a cadeia "Mensagem não transformada." Para além disso, a coluna categorias para a mensagem quer apresenta um quadrado vermelho ou estiver em branco.
Se está a encontrar estes tipos de problemas, consulte os passos de resolução de problemas no meu respostas de recolha de dados não são processadas automaticamente.
Para além disso, consulte o artigo Adicionar os dados recolhidos através de mensagens de correio eletrónico para a base de dados do Access se pretender verificar que corretamente configurou o processamento automático.
Processar manualmente respostas
Processamento manual de uma resposta envolve iniciar a operação de exportação do Outlook. Só pode exportar uma resposta uma vez. Evite respostas para as quais a coluna de Estado de recolha de dados é definida para recolher dados utilizando o correio electrónico foram efetuada com êxito. Este estado indica a resposta já foi processada com êxito. Respostas para as quais a coluna de Estado de recolha de dados é definida como mensagem não processada devem ser processadas manualmente. Uma resposta que tenha uma mensagem de erro nesta coluna falhou para ser processada automaticamente e irão necessitar algumas resolução de problemas antes de manualmente exporte-o. Para obter ajuda com a resolução de problemas, consulte o artigo, as minhas respostas de recolha de dados não são processadas automaticamente.
-
No Outlook, botão direito do rato a resposta que pretende processar manualmente.
-
Clique em Exportar dados para o Microsoft Office Access.
-
Na caixa de diálogo Exportar dados para o Microsoft Access, reveja os detalhes da resposta e, em seguida, clique em OK para exportar. Se a operação de exportação é concluída com êxito, verá a mensagem com êxito os dados exportados à base de dados. Se a operação falhar, verá a mensagem não é possível importar dados devido a erros, seguida de uma descrição dos problemas que causado a falha. A tabela seguinte lista os problemas que podem causar a falha uma operação de exportação.
Resolução de problemas para respostas transformados manualmente
|
Problema ou Mensagem de estado de recolha de dados da coluna |
Causa |
Resolução |
|
Quando posso com o botão direito uma resposta, não vejo o comando Exportar dados para o Microsoft Access. |
A mensagem selecionada não é uma resposta de recolha de dados válidos. |
Elimine as mensagens que não estão respostas de recolha de dados a partir da pasta designada. |
|
Uma resposta não vai para a pasta à direita. |
Apenas originais respostas a uma mensagem irão vá para a pasta designada. As respostas a suas própria mensagens (a não ser que utilizou a cópia da mensagem na pasta Itens enviados para gerar a resposta) e as respostas que fazem parte de uma mensagem de correio electrónico fio utilizado para debate não poderá mover para a pasta designada. Outras razões possíveis incluem: que o Access não está instalado, ou que o suplemento que é necessário para processar as respostas está em falta ou danificado. |
Se uma das suas respostas não está a ser processada, preencha o formulário que está a mensagem enviada localizada na pasta Itens enviados. Se um utilizador preencher um formulário numa resposta a uma resposta, peça ao utilizador para responder a mensagem original. Se suspeitar que o suplemento está em falta ou danificada mudar para o Outlook e conclua os seguintes passos:
Se vir a entrada em suplementos da aplicação desativados, clique na seta na caixa Gerir, selecione Itens desativados e, em seguida, na caixa de diálogo Itens desativados, selecione Add-in do Microsoft Access Outlook para recolha de dados e Publicação e clique em Ativar. Se não vir o suplemento do Microsoft Access Outlook para recolha de dados e publicação Tente instalar novamente o Access. |
|
Não consigo localizar a base de dados. Localize a base de dados e importar os dados manualmente. |
A base de dados tem ou foi movida para outra localização, foi mudado o nome ou eliminado ou danificado. |
Restaurar a base de dados para a localização original e, em seguida, tente novamente. |
|
A base de dados já está a ser utilizado. |
A base de dados está aberto no modo exclusivo e não podem ser efetuadas alterações à base de dados até que o bloqueio exclusivo é disponibilizado. |
Peça ao utilizador que tem a base de dados abrir em modo exclusivo para fechar e abrir a base de dados no modo normal. Em seguida, tente exportar manualmente a resposta. |
|
Tabela, consulta ou um campo está em falta. |
Uma tabela de destino ou consulta quer foi eliminada ou cujo nome foi mudada ou a sua estrutura terem sido modificada forma a que o conteúdo do formulário não pode ser adicionado às tabelas. |
Criar tabelas de destino em falta e consultas, ou criar e enviar uma mensagem de recolha de dados nova. |
|
Formulário está danificado ou terem sido modificadas. |
Quer o formulário na resposta está danificado ou que alguém (o destinatário ou remetente) modificado o formulário. |
Se o destinatário modificado o formulário, peça-lhes para reenviar o formulário para si e, em seguida, exporte manualmente a resposta. Se o formulário na mensagem original está danificado ou não é válido, tem de criar e enviar uma nova mensagem. |
|
Informações necessárias para concluir o processamento estão em falta. |
As informações necessárias para mapear a resposta para o registo existente que têm de ser atualizada estão em falta. |
As definições de mensagens têm de ser sincronizadas com o Outlook. No Access, no separador Dados externos, no grupo Recolher dados, clique em Gerir respostas. Na caixa de diálogo Gerir respostas, selecione a mensagem. Em Detalhes da mensagem, o Access apresenta uma caixa de aviso. Clique em aviso para sincronizar as definições e, em seguida, feche a caixa de diálogo. Mude novamente para o Outlook e, em seguida, tente exportar manualmente a resposta. |
|
Não pode adicionar ou atualizar dados de uma vez que os dados resultaria num valor duplicado um campo que aceita apenas valores exclusivos. |
Um campo cuja propriedade indexado está definida para Sim (duplicação não autorizada) não pode conter valores duplicados. Se o valor atribuído ao campo de formulário já existir no campo correspondente na tabela, a operação irá falhar. |
Peça ao destinatários para enviar a resposta outra, com um valor diferente no campo de formulário. |
|
O valor introduzido não é um item na lista de escolhas. |
Quer o formulário inclui um campo obrigatório que procura valores, mas o utilizador não especificou um valor para o campo, ou a propriedade do campo LimitarAUmaLista está definida para Sim e o utilizador especificado um valor que não está na lista. |
Pedir destinatários reenviar a resposta depois de preencher todos os campos ou preenchimento saída e guarde o formulário e, em seguida, tentar exportar novamente. |
|
Valor inválido num campo de formulário. |
O destinatário introduzidos dados inválidos num ou mais campos. |
Pedir destinatários reenviar a resposta depois de preencher todos os campos ou preenchimento saída e guarde o formulário e, em seguida, tente exportar novamente. |
|
Resposta contém um formulário que precisa de preencher. Quando tiver terminado, envie-o ao remetente desta mensagem de correio eletrónico. |
O destinatário não preencha o formulário. |
Peça ao destinatários para enviar a resposta outra após preenche o formulário. |
Se a mensagem original não chegou alguns utilizadores, experimente reenviar a mensagem em vez de reencaminhá-la. Para obter mais informações reenviar um mensagem, consulte o artigo reenviar uma mensagem de recolha de dados.










