Nota: Queremos fornecer-lhe os conteúdos de ajuda mais recentes o mais rapidamente possível e no seu idioma. Esta página foi traduzida automaticamente e pode conter erros gramaticais ou imprecisões. O nosso objetivo é que estes conteúdos lhe sejam úteis. Pode informar-nos se as informações foram úteis no final desta página? Eis o artigo em inglês para referência.
A Reciclagem fornece uma rede de segurança quando os utilizadores eliminar ficheiros, versões dos ficheiros, itens de lista, bibliotecas, listas e pastas de um site. Quando os utilizadores eliminar qualquer um dos seguintes itens de um site, os itens são colocados na Reciclagem. Este artigo foca-se em como um administrador de coleção de sites pode gerir a Reciclagem de uma coleção de sites. Para obter informações sobre as tarefas que pode efetuar um contribuinte num site, consulte o artigo Restaurar itens na Reciclagem de um site SharePoint.
Importante: Este artigo aborda a Reciclagem num site, que é diferente da Reciclagem do Windows. Para mais informações acerca da Reciclagem do Windows, consulte Colocar a Reciclagem do Windows novamente no ambiente de trabalho.
Neste artigo
Descrição Geral
Enquanto administrador de uma coleção de sites, pode ver e gerir itens eliminados numa coleção de sites a partir da página Reciclagem da Administração de Coleções de Sites. Nesta página, pode ver itens que estão atualmente na Reciclagem de um utilizador e os itens que o utilizador eliminou da Reciclagem, que são enviados para a Reciclagem de segunda fase, também conhecida como Reciclagem da Coleção de Sites.
Os utilizadores que eliminam um item da Reciclagem podem contactá-lo para restaurar esse item para a localização original, desde que o item não tenha ultrapassado a data de eliminação original definida pelo administrador do servidor. Por predefinição, os itens na Reciclagem são eliminados automaticamente após 30 dias. Independentemente de um item ser enviado para a Reciclagem dos utilizadores ou para a Reciclagem (de Segunda Fase) da Coleção de Sites, os itens são eliminados automaticamente após o número de dias especificado pelo administrador do servidor na Administração Central.
Nota: Se não vir a Reciclagem no seu site, esta poderá ter sido desativada pelo administrador do servidor.
1. Um utilizador elimina um documento de uma biblioteca de documentos.
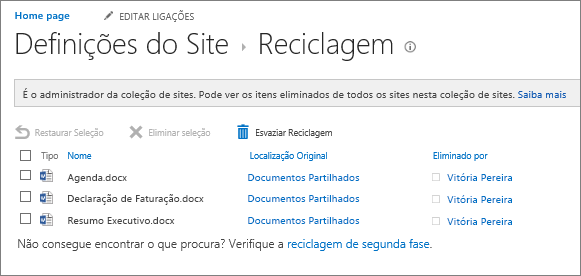
2. O documento é movido para a Reciclagem do site, o utilizador ou um administrador da coleção de sites pode restaurá-lo ou eliminá-lo.
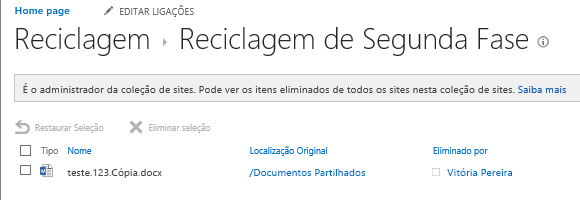
3. Se o ficheiro for eliminado da Reciclagem do site, será enviado para a Reciclagem da Coleção de Sites ou de Segunda Fase, onde um administrador da coleção de sites pode restaurá-lo ou eliminá-lo permanentemente.
A Reciclagem (de Segunda Fase) da Coleção de Sites proporciona ao administrador de uma coleção de sites um maior controlo sobre os itens eliminados ao disponibilizar uma rede de segurança de segunda fase antes de um item ser eliminado permanentemente de um site. Quando elimina um item da Reciclagem, o item é enviado para uma Reciclagem de segunda fase (também conhecida como Reciclagem da Coleção de Sites, ou de Segunda Fase) que é gerida pelo administrador da coleção de sites.
A Reciclagem está ativada por predefinição numa coleção de sites, sendo configurada na Administração Central ao nível da coleção de sites. Quando ativada a este nível, o administrador do servidor pode especificar durante quanto tempo os itens permanecem na Reciclagem antes de esta ser esvaziada. O administrador do servidor também pode desativar a Reciclagem (de Segunda Fase) da Coleção de Sites ou desativar por completo a Reciclagem numa coleção de sites.
Para obter mais informações sobre como configurar a Reciclagem do site de Administração Central, consulte Configurar definições da Reciclagem no TechNet.
Ver itens da página Reciclagem da Administração de Coleções de Sites
Enquanto administrador de uma coleção de sites, pode utilizar a Reciclagem da Administração de Coleções de Sites para ver, eliminar e restaurar itens eliminados por outros utilizadores. Se não vir a Reciclagem no site, esta poderá ter sido desativada pelo administrador do servidor.
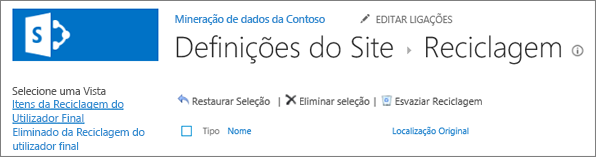
-
No site onde pretende adicionar uma aplicação, clique em Definições

-
Clique em Reciclagem em Administração de Coleções de Sites.
Eliminar um item na página Reciclagem (de Segunda Fase) da Coleção de Sites
Por predefinição, os itens eliminados pelos utilizadores são enviados para a Reciclagem. Enquanto administrador de uma coleção de sites, pode ver esses itens na vista Itens da Reciclagem do Utilizador Final na página Reciclagem da Administração de Coleções de Sites. Quando um utilizador elimina um item da Reciclagem, o mesmo é enviado para a Reciclagem (de Segunda Fase) da Coleção de Sites. Enquanto administrador de uma coleção de sites, pode ver esses itens na vista Eliminado da Reciclagem do utilizador final.
Quando elimina um item da Reciclagem (de Segunda Fase) da Coleção de Sites, este é permanentemente eliminado do site.
-
No site onde pretende adicionar uma aplicação, clique em Definições

-
Clique em Reciclagem em Administração de Coleções de Sites.
-
Execute um dos seguintes passos:
-
Para ver itens na Reciclagem do utilizador final, clique na vista Itens da Reciclagem do Utilizador Final.
-
Para ver itens na Reciclagem da Coleção de Sites, clique na vista Eliminado da Reciclagem do utilizador final.
-
-
Selecione a caixa de verificação junto ao item que pretende eliminar.
-
Clique em Eliminar Seleção.
Restaurar um item na página Reciclagem (de Segunda Fase) da Coleção de Sites
Enquanto administrador de uma coleção de sites, os utilizadores que eliminam um item da Reciclagem podem contactá-lo para restaurar esse item para a localização original, desde que o item não tenha ultrapassado a data de eliminação original definida pelo administrador do servidor. Por predefinição, os itens na Reciclagem são eliminados automaticamente após 30 dias.
-
No site onde pretende adicionar uma aplicação, clique em Definições

-
Clique em Reciclagem em Administração de Coleções de Sites.
-
Execute um dos seguintes passos:
-
Para restaurar itens na Reciclagem do utilizador final, clique na vista Itens da Reciclagem do Utilizador Final.
-
Para restaurar itens na Reciclagem da Coleção de Sites, clique na vista Eliminado da Reciclagem do utilizador final.
-
-
Selecione a caixa de verificação junto ao item que pretende restaurar.
-
Clique em Restaurar Seleção.
Se restaurar um item localizado originalmente numa pasta eliminada, a pasta é recriada na localização original e o item é restaurado nessa pasta.
Voltar a colocar a reciclagem do Windows no ambiente de trabalho
A reciclagem do Windows não está ligada ao SharePoint, mas é importante mantê-la acessível, pois pode ser útil para recuperar ficheiros locais que tenha eliminado. Eis como voltar a colocá-la no ambiente de trabalho:
Para voltar a colocar a Reciclagem do Windows 10 no ambiente de trabalho:
-
Selecione o botão de


-
Selecione Personalização > Temas > Definições de ícone do ambiente de trabalho.
-
Selecione a caixa de verificação Reciclagem > Aplicar.
• Para aceder às definições de ícone do ambiente de trabalho no Windows 8.1, percorra o ecrã a partir da extremidade direita e, em seguida, selecione Procurar. Escreva ícones do ambiente de trabalho na caixa de pesquisa e, em seguida, selecione Mostrar ou ocultar ícones comuns no ambiente de trabalho.
• Para aceder às definições de ícone do ambiente de trabalho no Windows 7, selecione o botão Iniciar, escreva ícones do ambiente de trabalho na caixa de pesquisa e, em seguida, selecione Mostrar ou ocultar ícones comuns no ambiente de trabalho.










