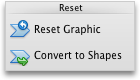Nota: Este artigo cumpriu o seu objetivo e vai ser removido em breve. Para não ter de se deparar com a mensagem "Página não encontrada", estamos a remover as ligações que o reencaminham para esta página de que temos conhecimento. Se criou ligações para esta página, remova-as e juntos iremos impedir esse tipo de problema.
No Word, PowerPoint ou Excel, pode alterar a estrutura, o esquema, o tamanho, as formas ou as cores de um gráfico SmartArt.
Para obter mais informações sobre gráficos SmartArt, consulte o artigo saiba mais sobre gráficos SmartArt.
Alterar o tipo de gráfico SmartArt
Após inserir um gráfico SmartArt, não tem de manter a estrutura existente. Se outra estrutura apresentar as suas informações de forma mais eficaz, pode alterá-la mesmo que já tenha adicionado texto, formas e estilos ao gráfico SmartArt.
-
No documento, folha de cálculo ou apresentação, clique no gráfico SmartArt que pretende alterar.
-
No separador estrutura de SmartArt , clique no novo tipo de gráfico SmartArt que pretende.
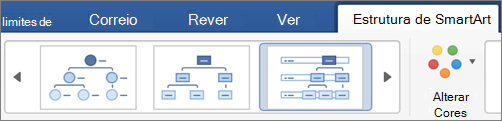
Notas:
-
Pode alterar facilmente o esquema da sua estrutura ao clicar em Adicionar formaou ao clicar numa forma e, em seguida, selecionar a partir das várias opções para promover, despromover, mover para a direita e para a esquerda e deslocar para cima e para baixo.
-
Se alterar o esquema de um gráfico SmartArt, alguma personalização pode não ser transferida para o novo esquema. No entanto, se voltar ao esquema original antes de guardar e fechar o documento, toda a personalização é reposta.
-
Se alterar o esquema de um gráfico SmartArt, parte do texto pode ficar oculto. Para ver o texto, volte ao esquema original.
-
-
Selecione um tema de cor e um tipo de estilo a partir das opções apresentadas para a nova estrutura.
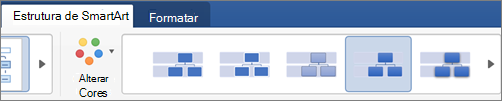
Sugestão: Os temas de cor e as opções de estilo mudam para cada tipo de estrutura.
Redimensionar todo o gráfico SmartArt ou uma forma individual
-
Clique em todo o gráfico SmartArt ou numa forma individual e, em seguida, clique no separador Formatar .
-
Introduza os novos valores de altura e largura .
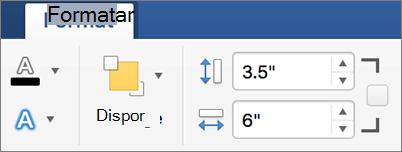
Nota: Se pretender manter as proporções à medida que redimensiona o objeto, selecione a caixa de verificação.
Alterar a forma
-
No gráfico SmartArt, clique na forma que pretende alterar.
-
No separador Formatar , clique em alterar formae, em seguida, clique na forma que pretende.

Adicionar um efeito ou alterar a cor de uma forma
Pode alterar o estilo e o esquema de um gráfico SmartArt completo no separador estrutura de SmartArt . Mas se pretender alterar o estilo de apenas uma forma, pode fazê-lo no separador Formatar .
-
No gráfico SmartArt, clique na forma que pretende alterar e, em seguida, clique no separador Formatar .
-
Clique em preenchimento da forma, contorno da formaou efeitos de forma para alterar o estilo e a aparência da forma.

Para ver mais estilos, também pode apontar para um estilo e, em seguida, clicar em

Alterar o estilo de texto para todo o gráfico SmartArt ou numa forma individual
-
Clique em todo o gráfico SmartArt ou numa forma individual e, em seguida, clique no separador Formatar .
-
Clique em preenchimento do texto, contorno do textoou efeitos de texto para alterar os estilos e a aparência do texto num gráfico SmartArt completo ou em apenas uma forma.
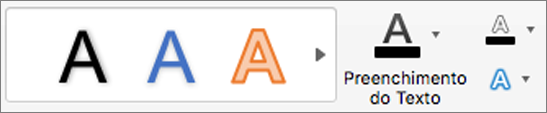
Para ver mais estilos, também pode apontar para um estilo e, em seguida, clicar em

Repor o gráfico SmartArt para remover a formatação
Pode repor o gráfico SmartArt para o aspeto predefinido. Esta ação remove as alterações efetuadas à cor, estilo, forma e estilo de texto de um gráfico SmartArt.
-
No documento, folha de cálculo ou apresentação, clique no gráfico SmartArt que pretende alterar.
-
No separador estrutura de SmartArt , clique em repor gráfico.
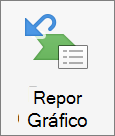
Efetue um dos seguintes procedimentos:
Alterar o esquema de um gráfico SmartArt
Depois de inserir um gráfico SmartArt, não tem de manter o esquema existente. Se outro esquema apresentar as suas informações de forma mais eficiente, pode alterá-lo mesmo se já tiver adicionado texto, formas e estilos ao gráfico SmartArt.
-
No documento, clique no gráfico SmartArt que pretende alterar.
-
No separador SmartArt, em Alterar Gráfico SmartArt, clique num tipo de gráfico SmartArt e, em seguida, clique no gráfico pretendido.
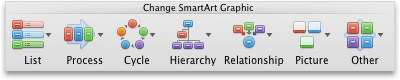
Notas:
-
Se alterar o esquema de um gráfico SmartArt, alguma personalização pode não ser transferida para o novo esquema. No entanto, se voltar ao esquema original antes de guardar e fechar o documento, toda a personalização é reposta.
-
Se alterar o esquema de um gráfico SmartArt, parte do texto pode ficar oculto. Para ver o texto, volte ao esquema original.
-
Redimensionar o tamanho do gráfico SmartArt ou da forma individual
-
Clique no gráfico SmartArt ou na forma individual e, em seguida, clique no separador Formatar.
-
Em Tamanho, introduza a Altura e a Largura.
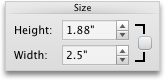
Nota: Se pretender manter as proporções à medida que redimensiona o objeto, selecione a caixa de verificação.
Alterar a forma
-
Clique na forma que pretende alterar.
-
No separador SmartArt, em Editar SmartArt, clique em Forma, aponte para qualquer tipo de forma e, em seguida, clique na forma pretendida.
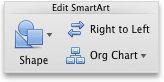
Alterar o estilo de uma forma
Pode alterar o estilo de um gráfico SmartArt no separador SmartArt. No entanto, se pretender alterar o estilo de apenas uma forma, pode fazê-lo no separador Formatar.
-
Clique na forma que pretende alterar e, em seguida, clique no separador Formatar.
-
Em Estilos de Forma, clique no estilo pretendido.

Para ver mais estilos, aponte para um estilo e clique em

Alterar a cor de uma forma
Pode alterar a cor de um gráfico SmartArt no separador SmartArt. No entanto, se pretender alterar a cor de apenas uma forma ou nó, pode fazê-lo no separador Formatar.
-
Clique na forma que pretende alterar e, em seguida, clique no separador Formatar.
-
Em estilos de forma, clique na seta junto a

Alterar o estilo do texto do gráfico SmartArt ou da forma individual
-
Clique no gráfico SmartArt ou na forma individual e, em seguida, clique no separador Formatar.
-
Em Estilos de Texto, clique no estilo pretendido.
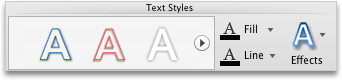
Para ver mais estilos, aponte para um estilo e clique em

Repor o gráfico SmartArt para remover a formatação
Pode repor o gráfico SmartArt para o aspeto predefinido. Isto remove as alterações que efetuou à cor, estilo, forma e estilo de texto do gráfico SmartArt.
-
No documento, clique no gráfico SmartArt que pretende alterar.
-
No separador SmartArt, em Repor, clique em Repor Gráfico.

Efetue um dos seguintes procedimentos:
Alterar o esquema de um gráfico SmartArt
Depois de inserir um gráfico SmartArt, não tem de manter o esquema existente. Se outro esquema apresentar as suas informações de forma mais eficiente, pode alterá-lo mesmo se já tiver adicionado texto, formas e estilos ao gráfico SmartArt.
-
No documento, clique no gráfico SmartArt que pretende alterar.
-
No separador SmartArt, em Alterar Gráfico SmartArt, clique num tipo de gráfico SmartArt e, em seguida, clique no gráfico pretendido.
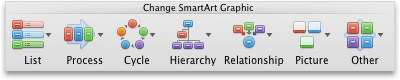
Notas:
-
Se alterar o esquema de um gráfico SmartArt, alguma personalização pode não ser transferida para o novo esquema. No entanto, se voltar ao esquema original antes de guardar e fechar o documento, toda a personalização é reposta.
-
Se alterar o esquema de um gráfico SmartArt, parte do texto pode ficar oculto. Para ver o texto, volte ao esquema original.
-
Redimensionar o tamanho do gráfico SmartArt ou da forma individual
-
Clique no gráfico SmartArt ou na forma individual e, em seguida, clique no separador Formatar.
-
Em Tamanho, introduza a Altura e a Largura.
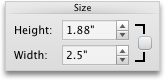
Nota: Se pretender manter as proporções à medida que redimensiona o objeto, selecione a caixa de verificação.
Alterar a forma
-
Clique na forma que pretende alterar.
-
No separador SmartArt, em Editar SmartArt, clique em Forma, aponte para qualquer tipo de forma e, em seguida, clique na forma pretendida.
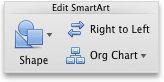
Alterar o estilo de uma forma
Pode alterar o estilo de um gráfico SmartArt no separador SmartArt. No entanto, se pretender alterar o estilo de apenas uma forma, pode fazê-lo no separador Formatar.
-
Clique na forma que pretende alterar e, em seguida, clique no separador Formatar.
-
Em Estilos de Forma, clique no estilo pretendido.

Para ver mais estilos, aponte para um estilo e clique em

Alterar a cor de uma forma
Pode alterar a cor de um gráfico SmartArt no separador SmartArt. No entanto, se pretender alterar a cor de apenas uma forma ou nó, pode fazê-lo no separador Formatar.
-
Clique na forma que pretende alterar e, em seguida, clique no separador Formatar.
-
Em estilos de forma, clique na seta junto a

Alterar o estilo do texto do gráfico SmartArt ou da forma individual
-
Clique no gráfico SmartArt ou na forma individual e, em seguida, clique no separador Formatar.
-
Em Estilos de Texto, clique no estilo pretendido.
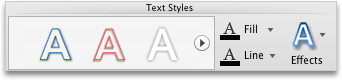
Para ver mais estilos, aponte para um estilo e clique em

Repor o gráfico SmartArt para remover a formatação
Pode repor o gráfico SmartArt para o aspeto predefinido. Isto remove as alterações que efetuou à cor, estilo, forma e estilo de texto do gráfico SmartArt.
-
No documento, clique no gráfico SmartArt que pretende alterar.
-
No separador SmartArt, em Repor, clique em Repor Gráfico.
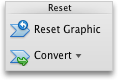
Efetue um dos seguintes procedimentos:
Alterar o esquema de um gráfico SmartArt
Depois de inserir um gráfico SmartArt, não tem de manter o esquema existente. Se outro esquema apresentar as suas informações de forma mais eficiente, pode alterá-lo mesmo se já tiver adicionado texto, formas e estilos ao gráfico SmartArt.
-
No documento, clique no gráfico SmartArt que pretende alterar.
-
No separador SmartArt, em Alterar Gráfico SmartArt, clique num tipo de gráfico SmartArt e, em seguida, clique no gráfico pretendido.
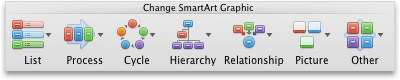
Notas:
-
Se alterar o esquema de um gráfico SmartArt, alguma personalização pode não ser transferida para o novo esquema. No entanto, se voltar ao esquema original antes de guardar e fechar o documento, toda a personalização é reposta.
-
Se alterar o esquema de um gráfico SmartArt, parte do texto pode ficar oculto. Para ver o texto, volte ao esquema original.
-
Redimensionar o tamanho do gráfico SmartArt ou da forma individual
-
Clique no gráfico SmartArt ou na forma individual e, em seguida, clique no separador Formatar.
-
Em Tamanho, introduza a Altura e a Largura.
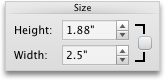
Nota: Se pretender manter as proporções à medida que redimensiona o objeto, selecione a caixa de verificação.
Alterar a forma
-
Clique na forma que pretende alterar.
-
No separador SmartArt, em Editar SmartArt, clique em Forma, aponte para qualquer tipo de forma e, em seguida, clique na forma pretendida.
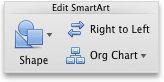
Alterar o estilo de uma forma
Pode alterar o estilo de um gráfico SmartArt no separador SmartArt. No entanto, se pretender alterar o estilo de apenas uma forma, pode fazê-lo no separador Formatar.
-
Clique na forma que pretende alterar e, em seguida, clique no separador Formatar.
-
Em Estilos de Forma, clique no estilo pretendido.

Para ver mais estilos, aponte para um estilo e clique em

Alterar a cor de uma forma
Pode alterar a cor de um gráfico SmartArt no separador SmartArt. No entanto, se pretender alterar a cor de apenas uma forma ou nó, pode fazê-lo no separador Formatar.
-
Clique na forma que pretende alterar e, em seguida, clique no separador Formatar.
-
Em estilos de forma, clique na seta junto a

Alterar o estilo do texto do gráfico SmartArt ou da forma individual
-
Clique no gráfico SmartArt ou na forma individual e, em seguida, clique no separador Formatar.
-
Em Estilos de Texto, clique no estilo pretendido.
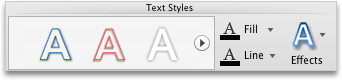
Para ver mais estilos, aponte para um estilo e clique em

Repor o gráfico SmartArt para remover a formatação
Pode repor o gráfico SmartArt para o aspeto predefinido. Isto remove as alterações que efetuou à cor, estilo, forma e estilo de texto do gráfico SmartArt.
-
No documento, clique no gráfico SmartArt que pretende alterar.
-
No separador SmartArt, em Repor, clique em Repor Gráfico.