Os tipos de dados de data e hora têm uma grande variedade de formatos para ajudar a cumprir as suas circunstâncias exclusivas. Ao formatar, tem três opções: manter os formatos predefinidos, aplicar um formato predefinido ou criar um formato personalizado. Quando aplica um formato a um campo de tabela, esse mesmo formato é aplicado automaticamente a qualquer controlo de formulário ou relatório que posteriormente vincula a esse campo de tabela. A formatação só altera a forma como os dados são apresentados e não afeta a forma como os dados são armazenados ou como os utilizadores podem introduzir dados.
Neste artigo
Descrição geral dos formatos de data e hora
O Access apresenta automaticamente a data e hora nos formatos Data Geral e Hora Prolongada. As datas são apresentadas como mm/dd/aaaa nos E.U.A. e como dd/mm/aaaa fora dos E.U.A. onde mm é o mês, dd é o dia e aaaa é o ano. A hora é apresentada como hh:mm:ss AM/PM, em que hh é a hora, mm é minutos e ss é segundos.
Estes formatos automáticos para datas e horas variam consoante a localização geográfica especificada na definição Opções Regionais e de Idioma do Microsoft Windows no seu computador. Por exemplo, na Europa e em muitas partes da Ásia, consoante a sua localização, poderá ver a data e hora como 28.11.2018 12:07:12 ou 11/28/2018 12:07:12. Na Estados Unidos, veria 28/11/2018 12:07:12.
É possível alterar estes formatos predefinidos através de formatos de apresentação personalizados. Por exemplo, pode introduzir uma data num formato europeu, como 28.11.2018, e fazer com que a tabela, formulário ou relatório apresente o valor como 28/11/2018. O formato personalizado que selecionar não afetará a forma como os dados são introduzidos ou a forma como o Access armazena esses dados.
O Access fornece automaticamente um determinado nível de validação de dados relacionado com a formatação de data e hora. Por exemplo, se introduzir uma data inválida, como 32.11.2018, é apresentada uma mensagem e terá a opção de introduzir um novo valor ou converter o campo do tipo de dados Data/Hora para o tipo de dados Texto. Os valores de data válidos variam entre -657.434 (1 de janeiro de 100 d.C.) e 2.958.465 (31 de dezembro de 9999 d.C.). Os valores de tempo válidos variam entre 0,0 e 0,9999 ou 23:59:59.
Quando quiser restringir a entrada de data e hora num formato específico, utilize uma máscara de introdução. Por exemplo, se tiver aplicado uma máscara de introdução para introduzir datas no formato europeu, alguém que introduza dados na sua base de dados não poderá introduzir datas noutros formatos. As máscaras de introdução podem ser aplicadas a campos em tabelas, conjuntos de resultados de consulta e a controlos em formulários e relatórios. Para obter mais informações, veja Controlar formatos de introdução de dados com máscaras de introdução.
Aplicar um formato predefinido
O Access fornece vários formatos predefinidos para dados de data e hora.
Numa tabela
-
Abra a tabela na Vista Estrutura.
-
Na secção superior da grelha de estrutura, selecione o campo Data/Hora que pretende formatar.
-
Na secção Propriedades do Campo , clique na seta na caixa de propriedade Formatar e selecione um formato na lista pendente.
-
Depois de selecionar um formato, o botão Opções de Atualização de Propriedades é apresentado e permite-lhe aplicar o seu novo formato a quaisquer outros campos de tabela e controlos de formulário que o herdem logicamente. Para aplicar as alterações em toda a base de dados, clique na etiqueta inteligente e, em seguida, clique em Atualizar Formato em todos os <nome do campo> é utilizado. Neste caso, Nome do Campo é o nome do campo Data/Hora.
-
Para aplicar as suas alterações a toda a base de dados, quando a caixa de diálogo Atualizar Propriedades for apresentada e apresentar os formulários e outros objetos que herdam o novo formato. Clique em Sim.
Para obter mais informações, veja Propagar uma propriedade de campo.
-
Guarde as alterações e mude para a vista Folha de Dados para ver se o formato satisfaz as suas necessidades.
Nota: Os novos formulários, relatórios ou vistas que criar com base nesta tabela obtêm a formatação da tabela, mas pode substituir esta opção no formulário, relatório ou vista sem alterar a formatação da tabela.
Num formulário ou relatório
-
Abra a Vista de Esquema do formulário ou relatório ou a Vista estrutura.
-
Posicione o ponteiro na caixa de texto com a data e hora.
-
Prima F4 para apresentar a Folha de Propriedades.
-
Defina a propriedade Formatar para um dos formatos de data predefinidos.
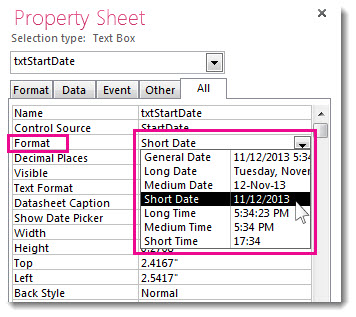
Numa consulta
-
Abra a consulta na Vista estrutura.
-
Clique com o botão direito do rato no campo de data e, em seguida, clique em Propriedades.
-
Na Folha de Propriedades, selecione o formato pretendido na lista de propriedades Formatar .
Numa expressão
-
Utilize a função FormatDateTime para formatar um valor de data num dos vários formatos predefinidos.
Poderá considerar isto útil se estiver a trabalhar numa área que requer uma expressão, como uma macro ou uma consulta.
Exemplos de formatos predefinidos
|
Formato |
Descrição |
Exemplo |
|---|---|---|
|
Data Geral |
(Predefinição) Apresenta valores de data como números e valores de tempo como horas, minutos e segundos seguidos por AM ou PM. Para ambos os tipos de valores, o Access utiliza os separadores de data e hora especificados nas suas definições regionais do Windows. Se o valor não tiver um componente de hora, o Access apresenta apenas a data. Se o valor não tiver um componente de data, o Access apresenta apenas a hora. |
30/06/2018 10:10:42 |
|
Data por Extenso |
Apresenta apenas valores de data, conforme especificado pelo formato Data Por Extenso nas suas definições regionais do Windows. |
Segunda- feira, 27 de agosto de 2018 |
|
Data Normal |
Apresenta a data como dd/mmm/yy, mas utiliza o separador de data especificado nas definições regionais do Windows. |
27/Ago/18 |
|
Data Abreviada |
Apresenta valores de data, conforme especificado pelo formato Data Abreviada nas suas definições regionais do Windows. |
27/08/2018 |
|
Hora por Extenso |
Apresenta horas, minutos e segundos seguidos por AM ou PM. O Access utiliza o separador especificado na definição Hora nas definições regionais do Windows. |
10:10:42 |
|
Hora Normal |
Apresenta horas e minutos seguidos por AM ou PM. O Access utiliza o separador especificado na definição Hora nas definições regionais do Windows. |
10:10 |
|
Hora Abreviada |
Apresenta apenas horas e minutos. O Access utiliza o separador especificado na definição Hora nas definições regionais do Windows. |
10:10 |
Aplicar um formato personalizado
Por vezes, a lista pendente Da propriedade Formatar na Folha de Propriedades não contém o formato de data exato que pretende. Pode criar o seu próprio formato personalizado através de um tipo de código que o Access reconhece para formatação de datas.
Quando aplica um formato personalizado ao campo Data/Hora, pode combinar formatos diferentes ao ter duas secções, uma para a data e outra para a hora. Nesse caso, separaria as secções por um espaço. Por exemplo, pode combinar os formatos Data Geral e Hora Longa da seguinte forma: m/dd/aaaa h:mm:ss.
-
Abra a tabela na Vista Estrutura.
-
Na secção superior da grelha de estrutura, selecione o campo Data/Hora ou Data/Hora Prolongada que pretende formatar.
-
Na secção Propriedades do Campo , selecione o separador Geral , clique na célula junto à caixa Formatar e introduza os carateres específicos com base nas suas necessidades de formatação.
-
Depois de introduzir um formato, o botão Opções de Atualização de Propriedades é apresentado e permite-lhe aplicar o formato a quaisquer outros campos de tabela e controlos de formulário que o herdem logicamente. Para aplicar as suas alterações em toda a base de dados, clique na etiqueta inteligente e, em seguida, clique em Atualizar Formato onde quer que o Nome do Campo seja utilizado. Neste caso, Nome do Campo é o nome do campo Data/Hora.
-
Se optar por aplicar as suas alterações a toda a base de dados, a caixa de diálogo Propriedades da Atualização é apresentada e apresenta os formulários e outros objetos que herdam o novo formato. Clique em Sim para aplicar o formato.
Para obter mais informações, veja Propagar uma propriedade de campo.
-
Guarde as alterações e, em seguida, mude para a vista Folha de Dados para ver se o formato satisfaz as suas necessidades.
Exemplos de formatos personalizados
Eis alguns exemplos de diferentes formas de formatar 13 de janeiro de 2012:
|
Para formatar a data como... |
Escreva este código na caixa de propriedade Formatar : |
|---|---|
|
2012-01-13 |
aaaa-mm-dd |
|
2012 |
aaaa |
|
13 jan 2012 |
dd mmm aaaa |
|
13.01.2012 |
dd\.mm\.yyyy (o Access adiciona automaticamente as barras invertidas) |
|
Sex 1/13 |
ddd m/d |
|
2/6 |
ww/w |
|
13 de janeiro de 2012 |
mmm d", "aaaa |
Carateres de formato personalizado
Para criar um formato personalizado, utilize os seguintes carateres como marcadores de posição e separadores. Os formatos personalizados que não estejam em conformidade com as definições de data/hora especificadas nas definições regionais do Windows serão ignorados. Para obter mais informações, consulte Alterar as definições regionais do Windows para modificar o aspeto de alguns tipos de dados.
Nota Não existe nenhum caráter de formato personalizado para a parte nanossegundos de um tipo de dados Data/Hora Prolongada.
|
Caráter |
Descrição |
|---|---|
|
Separador de data |
Controla onde o Access coloca o separador durante dias, meses e anos. Utilize o separador definido nas definições regionais do Windows. Por exemplo, em inglês (E.U.A.), utilize uma barra (/). |
|
Separador de tempo |
Controla onde o Access coloca separadores durante horas, minutos e segundos. Utilize o separador definido nas definições regionais do Windows. Por exemplo, em inglês (E.U.A.), utilize dois pontos (:) . |
|
c |
Apresenta o formato de data geral. |
|
d ou dd |
Apresenta o dia do mês como um ou dois dígitos. Para um dígito, utilize um único marcador de posição; para dois dígitos, utilize dois marcadores de posição. |
|
ddd |
Abrevia o dia da semana a três letras. |
|
dddd |
Escreve todos os dias da semana. |
|
ddddd |
Apresenta o formato Data Abreviada. |
|
dddddd |
Apresenta o formato Data Por Extenso. |
|
s |
Apresenta um número que corresponde ao dia da semana. (1 a 7) |
|
ss |
Apresenta um número que corresponde à semana do ano (1 a 53). |
|
m ou mm |
Apresenta o mês como um número de um dígito ou dois dígitos. |
|
mmm |
Abrevia o nome do mês para três letras. Por exemplo, Janeiro aparece como Jan. |
|
mmmm |
Indica todos os nomes dos meses. |
|
t |
Apresenta o número do trimestre do calendário atual (1-4). Por exemplo, se contratar uma função de trabalho em maio, o Access apresentará 2 como o valor trimestral. |
|
y |
Apresenta o dia do ano, 1-366. |
|
aa |
Apresenta os dois últimos dígitos do ano. Nota: Recomendamos que introduza e apresente os quatro dígitos de um determinado ano. |
|
aaaa |
Apresenta todos os dígitos num ano para 0001-9999, consoante o intervalo suportado do tipo de dados de data e hora. |
|
h ou hh |
Apresenta a hora como um ou dois dígitos. |
|
n ou nn |
Apresenta minutos como um ou dois dígitos. |
|
s ou ss |
Apresenta segundos como um ou dois dígitos. |
|
tttt |
Apresenta o formato De Longa Duração. |
|
AM/PM |
Relógio de doze horas com as letras maiúsculas "AM" ou "PM", conforme apropriado. |
|
am/pm |
Relógio de doze horas com as letras minúsculas "am" ou "pm", conforme apropriado. |
|
A/P |
Relógio de doze horas com as letras maiúsculas "A" ou "P", conforme apropriado. |
|
a/p |
Relógio de doze horas com as letras minúsculas "a" ou "p", conforme apropriado. |
|
AMPM |
Relógio de doze horas com o indicador de manhã/tarde, conforme definido nas definições regionais do Windows. |
|
Espaço em branco, + - $ () |
Utilize espaços em branco, alguns carateres matemáticos (+ -) e símbolos financeiros ($ ¥ £) conforme necessário em qualquer parte das cadeias de formato. Se quiser utilizar outros símbolos matemáticos comuns, como barra (\ ou /) e o asterisco (*), tem de os colocar entre aspas duplas. |
|
"Texto literal" |
Rodeie qualquer texto que pretenda que os utilizadores vejam entre aspas. |
|
\ |
Força o Access a apresentar o caráter que se segue imediatamente. Isto é o mesmo que rodear um caráter com aspas duplas. |
|
* |
Quando utilizado, o caráter imediatamente após o asterisco torna-se um caráter de preenchimento — um caráter utilizado para preencher espaços em branco. Normalmente, o Access apresenta texto à esquerda alinhado e preenche qualquer área à direita do valor com espaços em branco. Pode adicionar carateres de preenchimento em qualquer parte de uma cadeia de formato e o Access preencherá todos os espaços em branco com o caráter especificado. |
|
[cor] |
Aplica uma cor a todos os valores numa secção do seu formato. Tem de colocar o nome entre parênteses retos e utilizar um dos seguintes nomes: preto, azul, ciano, verde, magenta, vermelho, |










