Quando escreve uma data ou hora numa célula, esta aparece num formato de data e hora predefinido. Este formato predefinido baseia-se nas definições regionais de data e hora especificadas no Painel de Controlo e altera quando ajusta essas definições no Painel de Controlo. Pode apresentar números em vários outros formatos de data e hora, a maioria dos quais não são afetados pelas definições Painel de Controlo.
Neste artigo
Apresentar números como datas ou horas
Pode formatar datas e horas à medida que escreve. Por exemplo, se escrever 2/2 numa célula, o Excel interpreta-o automaticamente como uma data e apresenta 2-fev na célula. Se não for o que pretende , por exemplo, se preferir mostrar 2 de fevereiro de 2009 ou 2/2/09 na célula, pode escolher um formato de data diferente na caixa de diálogo Formatar Células , conforme explicado no procedimento seguinte. Da mesma forma, se escrever 9:30 a ou 9:30 p numa célula, o Excel interpretará isto como uma hora e apresentará as 9:30 ou as 21 :30. Mais uma vez, pode personalizar a forma como a hora aparece na caixa de diálogo Formatar Células .
-
No separador Base, no grupo Número, clique no Iniciador de Caixa de Diálogo junto de Número.
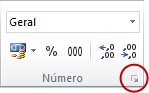
Também pode premir CTRL+1 para abrir a caixa de diálogo Formatar Células .
-
Na lista Categoria , clique em Data ou Hora.
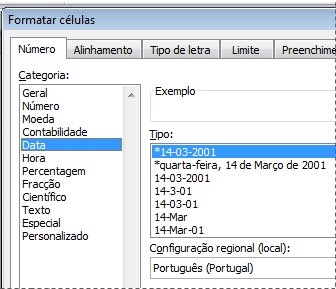
-
Na lista Tipo , clique no formato de data ou hora que pretende utilizar.
Nota: Os formatos de data e hora que começam com um asterisco (*) respondem às alterações nas definições regionais de data e hora especificadas no Painel de Controlo. Os formatos sem asterisco não são afetados pelas definições do Painel de Controlo.
-
Para apresentar datas e horas no formato de outros idiomas, clique na definição de idioma que pretende na caixa Região (localização ).

O número na célula ativa da seleção na folha de cálculo é apresentado na caixa Exemplo para que possa pré-visualizar as opções de formatação de números que selecionou.
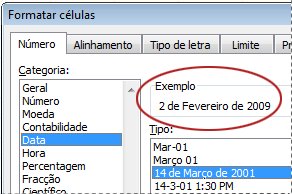
Criar um formato de data ou hora personalizado
-
No separador Base, clique no Iniciador de Caixa de Diálogo junto a Número.
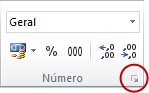
Também pode premir CTRL+1 para abrir a caixa de diálogo Formatar Células .
-
Na caixa Categoria , clique em Data ou Hora e, em seguida, selecione o formato de número mais próximo do estilo daquele que pretende criar. (Ao criar formatos de número personalizados, é mais fácil começar a partir de um formato existente do que começar do zero.)
-
Na caixa Categoria , clique em Personalizado. Na caixa Tipo , deverá ver o código de formato que corresponde ao formato de data ou hora que selecionou no passo 3. O formato de data ou hora incorporado não pode ser alterado ou eliminado, pelo que não se preocupe em substitui-lo.
-
Na caixa Tipo , faça as alterações necessárias ao formato. Pode utilizar qualquer um dos códigos nas seguintes tabelas:
Dias, meses e anos
|
Para apresentar |
Utilize este código |
|---|---|
|
Meses como 1–12 |
m |
|
Meses como 01–12 |
mm |
|
Meses como jan–dez |
mmm |
|
Meses como janeiro–dezembro |
mmmm |
|
Meses como a primeira letra do mês |
mmmmm |
|
Dias como 1–31 |
d |
|
Dias como 01–31 |
dd |
|
Dias como dom–sáb |
ddd |
|
Dias como domingo–sábado |
dddd |
|
Anos como 00–99 |
yy |
|
Anos como 1900–9999 |
yyyy |
Se utilizar "m" imediatamente após o código "h" ou "hh" ou imediatamente antes do código "ss", o Excel apresenta minutos em vez do mês.
Horas, minutos e segundos
|
Para apresentar |
Utilize este código |
|---|---|
|
Horas como 0 a 23 |
h |
|
Horas como 00 a 23 |
hh |
|
Minutos como 0 a 59 |
m |
|
Minutos como 00-59 |
mm |
|
Segundos como 0-59 |
s |
|
Segundos como 00-59 |
ss |
|
Horas como 4:00 |
h AM/PM |
|
Hora como 16:36 |
h:mm AM/PM |
|
Hora como 4:36:03 P |
h:mm:ss A/P |
|
Tempo decorrido em horas; por exemplo, 25.02 |
[h]:mm |
|
Tempo decorrido em minutos; por exemplo, 63:46 |
[mm]:ss |
|
Tempo decorrido em segundos |
[ss] |
|
Frações de um segundo |
h:mm:ss.00 |
AM e PM Se o formato contiver am ou PM, a hora baseia-se no relógio de 12 horas, em que "AM" ou "A" indica as horas da meia-noite até ao meio-dia e "PM" ou "P" indica as horas do meio-dia até à meia-noite. Caso contrário, a hora baseia-se no relógio de 24 horas. O código "m" ou "mm" tem de aparecer imediatamente após o código "h" ou "hh" ou imediatamente antes do código "ss"; caso contrário, o Excel apresenta o mês em vez de minutos.
A criação de formatos de números personalizados pode ser complicado se ainda não o tiver feito. Para obter mais informações sobre como criar formatos de número personalizados, consulte Criar ou eliminar um formato de número personalizado.
Sugestões para apresentar datas ou horas
-
Para utilizar rapidamente o formato de data ou hora predefinido, clique na célula que contém a data ou hora e, em seguida, prima Ctrl+Shift+# ou Ctrl+Shift+@.
-
Se uma célula apresentar ##### depois de aplicar formatação de data ou hora à mesma, a célula provavelmente não é larga o suficiente para apresentar os dados. Para expandir a largura da coluna, faça duplo clique no limite direito da coluna que contém as células. A coluna é redimensionada automaticamente para se ajustar ao número. Também pode arrastar o limite direito até as colunas ficarem do tamanho pretendido.
-
Quando tenta anular um formato de data ou hora ao selecionar Geral na lista Categoria , o Excel apresenta um código numérico. Quando introduz uma data ou hora novamente, o Excel apresenta o formato de data ou hora predefinido. Para introduzir um formato de data ou hora específico, como janeiro de 2010, pode formatá-lo como texto ao selecionar Texto na lista Categoria .
-
Para introduzir rapidamente a data atual na sua folha de cálculo, selecione uma célula vazia e, em seguida, prima CTRL+; (ponto e vírgula) e, em seguida, prima ENTER, se necessário. Para inserir uma data que será atualizada para a data atual sempre que reabrir uma folha de cálculo ou recalcular uma fórmula, escreva =HOJE() numa célula vazia e, em seguida, prima ENTER.
Precisa de mais ajuda?
Pode sempre colocar uma pergunta a um especialista da Comunidade Tecnológica do Excel ou obter suporte nas Comunidades.










