Nota: Este artigo cumpriu o seu objetivo e vai ser removido em breve. Para não ter de se deparar com a mensagem "Página não encontrada", estamos a remover as ligações que o reencaminham para esta página de que temos conhecimento. Se criou ligações para esta página, remova-as e juntos iremos impedir esse tipo de problema.
Pode inserir imagens no seu documento do Word a partir de muitas localizações diferentes, como o seu computador, uma origem online, como o Bing.com, uma página Web ou uma imagem digitalizada. As imagens que inserir podem ser redimensionadas, rodadas e invertidas, de forma a que as mesmas tenham a aparência que pretende ou para que se ajustem à página.
O que pretende fazer?
Neste tópico:
Outros tópicos da ajuda do Office:
Inverter uma imagem
Ao inverter a imagem reverte a mesma horizontalmente ou verticalmente, como se esta estivesse a ser vista num espelho. Pode utilizar este efeito para personalizar ou adicionar várias variantes a ilustrações ou gráficos inseridos. Por exemplo, pode inverter uma imagem de uma seta para que a mesma aponte para a direção oposta.
-
Clique na imagem que pretende inverter.
-
No separador formatação da imagem , clique em rodar objetos.
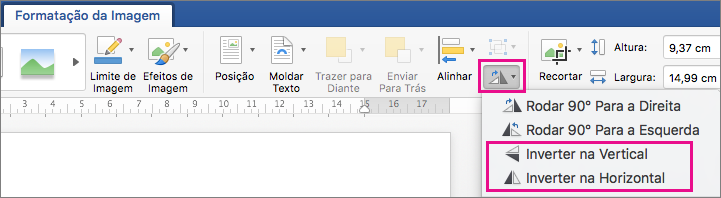
Siga um dos seguintes procedimentos:
-
Clique em Inverter na Vertical para inverter a imagem selecionada verticalmente.
-
Clique em Inverter na Horizontal para inverter a imagem selecionada horizontalmente.
-
Nota: Se o resultado não for o que pretende, prima 
Tornar uma imagem transparente
Se pretender que uma imagem fique mais clara, pode ajustar a transparência da imagem. Pode fazê-lo, por exemplo, para tornar a imagem mais clara do que o texto.
-
Clique na imagem que pretende tornar mais transparente.
-
No separador formatação da imagem , clique em transparênciae, em seguida, clique no nível de transparência que pretende.
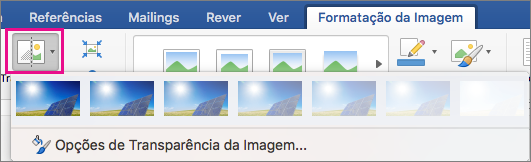
Nota: Para ajustar a intensidade de transparência, clique em Opções de transparência da imagem, que abre o painel Formatar imagem no lado direito da janela do Word. No painel, mova o controlo de deslize transparência para a percentagem de transparência que pretende.
Repor uma imagem
Pode anular ou repor quaisquer alterações que tenha feito numa imagem.
-
Clique na imagem que pretende repor para o seu estado original.
-
No separador formatação da imagem , clique na seta junto a repor imagem.
Siga um dos seguintes procedimentos:
-
Clique em repor imagem para repor a imagem para o seu estado original.
-
Clique em repor o tamanho da & de imagem para repor a imagem para o seu estado original e também restaurar a imagem para o tamanho original.
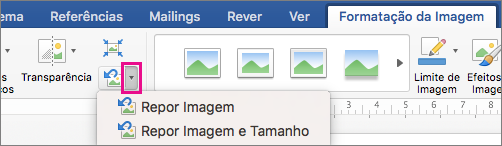
-










