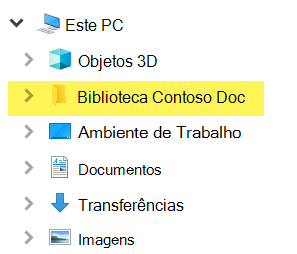Faz sentido querer mapear uma unidade de rede para uma biblioteca de documentos a partir deSharePoint no Microsoft 365 para que possa ver os ficheiros da biblioteca no Explorador de Ficheiros.
No entanto, existe uma forma mais simples de atingir o seu objetivo:SharePoint pode colocar ficheiros no Explorador de Ficheiros sem ter de mapear uma unidade e os ficheiros não ocupam espaço de armazenamento no seu dispositivo.
Recomendamos que utilize Adicionar atalho a Os meus ficheiros ou Sincronizarem vez de mapear uma unidade de rede para o SharePoint
Quando alguém partilha uma pasta no Microsoft OneDrive, SharePoint ou Teams, pode adicionar um atalho à pasta partilhada no seu OneDrive para localizar e trabalhar facilmente com os ficheiros. Estes atalhos são apresentados no OneDrive na Web, no Windows Explorador de Ficheiros, no Mac Finder, no Teams e nas aplicações móveis do OneDrive.
Recomendamos que utilize os atalhos do OneDrive como a opção mais versátil quando disponível.
A sincronização é um método rápido e fiável para colocarSharePoint ficheiros em pastas no seu dispositivo que pode gerir com Explorador de Ficheiros. Sempre que abrir um ficheiro baseado no SharePoint a partir de Explorador de Ficheiros e, em seguida, guardá-lo, as suas alterações são automaticamente sincronizadas com a biblioteca de documentos online do SharePoint.
Quando estiver a ver uma biblioteca de documentos, a opção Sincronizar está disponível junto à parte superior da página:
Experiência moderna:

Experiência clássica:
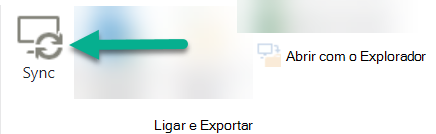
Como Sincronizar ficheiros e pastas do SharePoint
Configurar a Sincronização é um processo único que coloca permanentemente ficheiros no Explorador de Ficheiros, sem ocupar espaço de armazenamento no seu dispositivo.
Veja uma demonstração de vídeo de 90 segundos sobre como utilizar Sincronizar nos seus ficheiros e pastas do SharePoint.
Para obter instruções mais detalhadas, consulte Adicionar atalhos a pastas partilhadas ou Sincronizar ficheiros do SharePoint e do Teams com o seu computador.
Em alternativa, se quiser mapear uma unidade de rede para o SharePoint
Antes de começar, é importante ter em atenção que esta tecnologia é legada e pode ser afetada pela descontinuação do Internet Explorer em agosto de 2021 (consulte Aplicações e serviços do Microsoft 365 para terminar o suporte para o IE 11).
Quando estiver a mapear uma unidade de rede para uma biblioteca de documentos do SharePoint:
-
Os passos que requerem um browser têm de ser executados no Internet Explorer (versão 10 ou 11).
-
Uma unidade mapeada só está disponível quando está online.
-
O desempenho depende da velocidade de conectividade.
-
Para manter a unidade de rede mapeada após ser estabelecida, deve navegar periodicamente (por exemplo, a cada duas semanas) para navegar para a biblioteca do SharePoint no Internet Explorer. Esta ação atualiza um "token de segurança" subjacente que lhe dá permissão para que a unidade de rede seja mapeada para a biblioteca online.
Processo de três passos para mapear uma unidade
Os passos principais estão descritos nas secções seguintes:
Obter os detalhes de endereço do site ou biblioteca do SharePoint
-
Abra o Internet Explorer e aceda à página de início de sessão do Microsoft 365 em https://portal.office.com.
-
Inicie sessão com o nome de utilizador e a palavra-passe da sua conta escolar ou profissional.
-
Na home page, selecione

-
Selecione a biblioteca de documentos à qual pretende mapear.
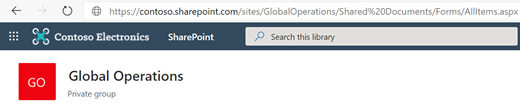
Na imagem de exemplo acima, navegámos para um site de equipa Contoso.com e selecionámos a biblioteca com o nome Documentos.
-
Se estiver a utilizar o SharePoint moderno, mude para o SharePoint clássico : na parte inferior do painel de navegação à esquerda, selecione Regressar ao SharePoint clássico. Se estiver a utilizar o SharePoint clássico, avance para o passo 6.
-
No Friso na parte superior, selecione Biblioteca.
-
Selecione Abrir com o Explorador.
O Windows Explorador de Ficheiros é aberto.
-
Selecione a caixa de endereço e copie "https://..." endereço apresentado aqui.
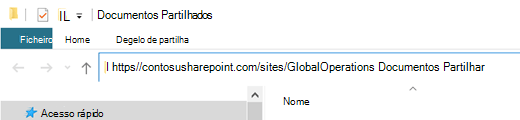
No Internet Explorer, adicione a biblioteca de documentos do SharePoint a Sites Fidedignos
-
No Internet Explorer, selecione o ícone Definições

-
Selecione o separador Segurança e, em seguida, selecione Sites fidedignos.
-
Selecione Sites.
-
Em Adicionar este web site à zona, introduza a raiz do site para o qual pretende mapear, conforme ilustrado no procedimento anterior. A raiz é https:// mais a primeira parte do endereço (antes da primeira instância de um único caráter "/".) Por exemplo, ao utilizar a biblioteca de documentos ilustrada no procedimento anterior, a raiz do site é:
https://contoso.sharepoint.com
-
Selecione Adicionar.
Mapear uma unidade para a biblioteca de documentos
-
Mude novamente para Explorador de Ficheiros.
-
No painel esquerdo, clique com o botão direito do rato na pasta Rede e selecione Mapear unidade de rede.
-
Clique na ligação denominada Ligar a um web site que pode utilizar para armazenar os seus documentos e imagens.
-
Clique em Seguinte duas vezes para percorrer os passos informativos do assistente Adicionar Localização de Rede.
-
Na caixa Especificar a localização do seu site, na Internet ou endereço de rede, cole o endereço que copiou de Explorador de Ficheiros anterior e, em seguida, selecione Seguinte.
-
Introduza um nome descritivo para a sua localização de rede. (Este nome será apresentado como uma entrada no painel esquerdo do Explorador de Ficheiros, em Este PC ou O Meu Computador, junto a um ícone de pasta.)
-
Selecione Seguinte e, em seguida, selecione Concluir.
No Explorador de Ficheiros, a biblioteca mapeada aparece como um item de pasta em Este PC: