Filtrar dados numa Tabela Dinâmica
As tabelas dinâmicas são ótimas para criar resumos detalhados aprofundados a partir de grandes conjuntos de dados.

Pode inserir uma ou mais segmentações de dados para uma forma rápida e eficaz de filtrar os seus dados. As segmentações de dados têm botões nos quais pode clicar para filtrar os dados e estes permanecem visíveis com os seus dados, para que saiba sempre que campos são apresentados ou ocultos na Tabela Dinâmica filtrada.
-
Selecione qualquer célula na Tabela Dinâmica e, em seguida, no separador AnalisarTabela Dinâmica, selecione

-
Selecione os campos para os quais pretende criar segmentações de dados e selecione OK.
-
O Excel colocará uma segmentação de dados para cada seleção que efetuou na folha de cálculo, mas cabe-lhe a si dispor e dimensioná-las. No entanto, é melhor para si.
-
Selecione os botões de segmentação de dados para escolher os itens que pretende mostrar na Tabela Dinâmica.
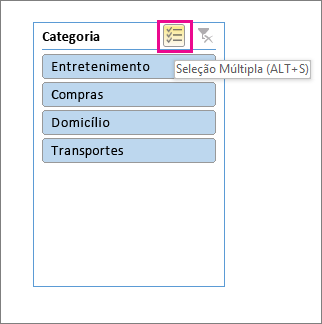
Os filtros manuais utilizam o Filtro Automático. Funcionam em conjunto com as segmentações de dados, para que possa utilizar uma segmentação de dados para criar um filtro de alto nível e, em seguida, utilizar o Filtro Automático para aprofundar.
-
Para apresentar o Filtro Automático, selecione a seta pendente Filtro

Esquema Compacto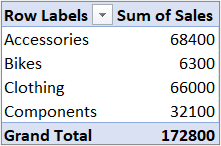

O campo Valor está na área Linhas
O campo Valor está na área Colunas
Esquema de Destaque/Tabela
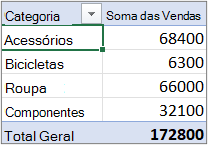
-
Para filtrar ao criar uma expressão condicional, selecione Filtros de Etiqueta e, em seguida, crie um filtro de etiqueta.
-
Para filtrar por valores, selecione Filtros de Valores e, em seguida, crie um filtro de valores.
-
Para filtrar por etiquetas de linha específicas (no Esquema Compacto) ou etiquetas de coluna (em Esquema de Destaque ou Tabela), desmarque Selecionar Tudo e, em seguida, selecione as caixas de verificação junto aos itens que pretende mostrar. Também pode filtrar ao introduzir texto na caixa Procurar .
-
Selecione OK.
Sugestão: Também pode adicionar filtros ao campo Filtro da Tabela Dinâmica. Isto também lhe permite criar folhas de cálculo de tabela dinâmica individuais para cada item no campo Filtro. Para obter mais informações, consulte Utilizar a Lista de Campos para dispor campos numa Tabela Dinâmica.
Também pode aplicar filtros de forma a mostrar os 10 valores de dados que correspondem a determinadas condições.
-
Para apresentar o Filtro Automático, selecione a seta pendente Filtro

Esquema Compacto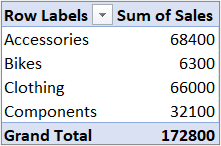

O campo Valor está na área Linhas
O campo Valor está na área Colunas
Esquema de Destaque/Tabela
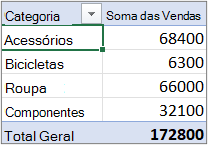
-
Selecione Filtros de Valores > Top 10.
-
Na primeira caixa, selecione Superior ou Inferior.
-
Na segunda caixa, introduza um número.
-
Na terceira caixa, faça o seguinte:
-
Para filtrar por número de itens, selecione Itens.
-
Para filtrar por percentagem, selecione Percentagem.
-
Para filtrar pela soma, selecione Soma.
-
-
Na quarta caixa, selecione um campo Valores .
Ao utilizar um filtro de relatório, pode apresentar rapidamente um conjunto de valores diferente na tabela dinâmica. Os itens que selecionar no filtro são apresentados na tabela dinâmica e os itens que não estiverem selecionadas serão ocultados. Se quiser apresentar páginas de filtro (o conjunto de valores que corresponde aos itens do filtro de relatório selecionado) em folhas de cálculo separadas, pode especificar essa opção.
Adicionar um filtro de relatório
-
Clique em qualquer parte da tabela dinâmica.
É apresentado o painel Campos da Tabela Dinâmica.
-
Na Lista de Campos da Tabela Dinâmica, clique no campo numa área e selecione Mover para Filtro do Relatório.
Pode repetir este passo para criar mais do que um filtro de relatório. Os filtros do relatório são apresentados acima da tabela dinâmica para facilitar o acesso.
-
Para alterar a ordem dos campos, na área Filtros, pode arrastar os campos para a posição que pretende ou fazer duplo clique num campo e selecionar Mover Para Cima ou Mover Para Baixo. A ordem dos filtros do relatório será refletida de acordo com a tabela dinâmica.
Apresentar filtros do relatório em linhas ou colunas
-
Clique na tabela dinâmica ou na tabela dinâmica associada de um gráfico dinâmico.
-
Clique com o botão direito do rato em qualquer parte da tabela dinâmica e, em seguida, clique em Opções da Tabela Dinâmica.
-
No separador Esquema, especifique as seguintes opções:
-
Na área Filtro do Relatório, na caixa de listagem Dispor campos, siga um dos seguintes procedimentos:
-
Para apresentar os filtros do relatório nas linhas de cima para baixo, selecione De Cima Para Baixo.
-
Para apresentar os filtros do relatório nas colunas da esquerda para a direita, selecione Da Esquerda Para a Direita.
-
-
Na caixa Filtrar campos por coluna, escreva ou selecione o número de campos a apresentar antes de passar para outra coluna ou linha (com base na definição de Dispor campos que especificou no passo anterior).
-
Selecionar itens no filtro do relatório
-
Na tabela dinâmica, clique na seta pendente junto ao filtro do relatório.
-
Selecione as caixas de verificação junto aos itens que pretende apresentar no relatório. Para selecionar todos os itens, clique na caixa de verificação junto a (Selecionar Tudo).
O filtro do relatório apresenta agora os itens filtrados.
Apresentar páginas do filtro do relatório em folhas de cálculo separadas
-
Clique em qualquer parte da tabela dinâmica (ou da tabela dinâmica associada a um gráfico dinâmico) com um ou mais filtros do relatório.
-
Clique em Analisar Tabela Dinâmica (no friso) > Opções > Mostrar Páginas do Filtro de Relatório.
-
Na caixa de diálogo Mostrar Páginas do Filtro do Relatório, selecione um campo do filtro do relatório e, em seguida, clique em OK.
-
Na tabela dinâmica, selecione um ou mais itens no campo que pretende filtrar por seleção.
-
Clique com o botão direito do rato na seleção e, em seguida, clique em Filtrar.
-
Efetue um dos seguintes procedimentos:
-
Para apresentar os itens selecionados, clique em Manter Apenas os Itens Selecionados.
-
Para ocultar os itens selecionados, clique em Ocultar os Itens Selecionados.
Sugestão: Pode apresentar novamente os itens ocultados ao remover o filtro. Clique com o botão direito do rato noutro item no mesmo campo, clique em Filtro e, em seguida, clique em Limpar Filtro.
-
Se pretende aplicar vários filtros por campo ou se quiser mostrar os botões de Filtro na tabela dinâmica, saiba como pode ligar e desligar estas e outras opções de filtragem:
-
Clique em qualquer parte da tabela dinâmica para mostrar os separadores de tabela dinâmica no friso.
-
No separador Analisar Tabela Dinâmica, clique em Opções.
-
Na caixa de diálogo Opções de Tabela Dinâmica, clique no separador Totais & Filtros.
-
Na área Filtros, selecione ou desmarque a caixa Permitir múltiplos filtros por campo , dependendo do que precisar.
-
Clique no separador Apresentar e, em seguida, selecione ou desmarque a caixa de verificação Mostrar legendas de campo e filtros para mostrar ou ocultar legendas de campo e listas pendentes de filtros.
-
Pode ver e interagir com tabelas dinâmicas no Excel para a Web ao criar segmentações de dados e ao filtrar manualmente.
As segmentações de dados fornecem botões nos quais pode clicar para filtrar tabelas ou tabelas dinâmicas. Além da filtragem rápida, as segmentações de dados também indicam o estado de filtragem atual, o que facilita a compreensão do que é apresentado atualmente.
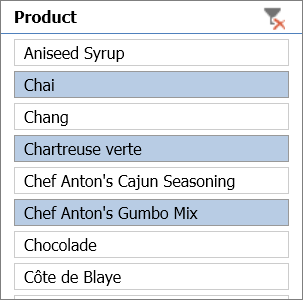
Para obter mais informações, veja Utilizar segmentações de dados para filtrar dados.
Se tiver a aplicação de ambiente de trabalho do Excel, pode utilizar o botão Abrir no Excel para abrir o livro e criar novas segmentações de dados para os seus dados de Tabela Dinâmica. Clique em Abrir no Excel e filtre os seus dados na tabela dinâmica.
Os filtros manuais utilizam o Filtro Automático. Funcionam em conjunto com as segmentações de dados, para que possa utilizar uma segmentação de dados para criar um filtro de alto nível e, em seguida, utilizar o Filtro Automático para aprofundar.
-
Para apresentar o Filtro Automático, selecione a seta pendente Filtro

Coluna
Única

Separar Coluna
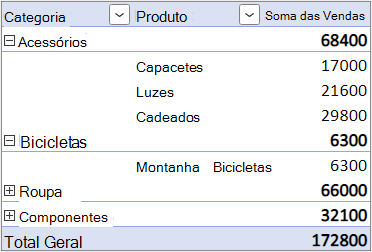
-
Para filtrar ao criar uma expressão condicional, selecione <Nome do campo> > Filtros de Etiqueta e, em seguida, crie um filtro de etiqueta.
-
Para filtrar por valores, selecione <Nome do campo>> Filtros de Valores e, em seguida, crie um filtro de valores.
-
Para filtrar por etiquetas de linha específicas, selecione Filtrar, desmarque Selecionar Tudo e, em seguida, selecione as caixas de verificação junto aos itens que pretende mostrar. Também pode filtrar ao introduzir texto na caixa Procurar .
-
Selecione OK.
Sugestão: Também pode adicionar filtros ao campo Filtro da Tabela Dinâmica. Isto também lhe permite criar folhas de cálculo de tabela dinâmica individuais para cada item no campo Filtro. Para obter mais informações, consulte Utilizar a Lista de Campos para dispor campos numa Tabela Dinâmica.
-
Clique em qualquer parte da tabela dinâmica para mostrar os separadores de tabela dinâmica (Analisar Tabela Dinâmica e Estrutura) no friso.
-
Clique em Analisar Tabela Dinâmica > Inserir Segmentação de Dados.
-
Na caixa de diálogo Inserir Segmentação de Dados, marque as caixas dos campos para os quais pretende criar segmentações de dados.
-
Clique em OK.
É apresentada uma segmentação de dados para cada campo que marcou na caixa de diálogo Inserir Segmentação de Dados.
-
Em cada segmentação de dados, clique nos itens que pretende mostrar na Tabela Dinâmica.
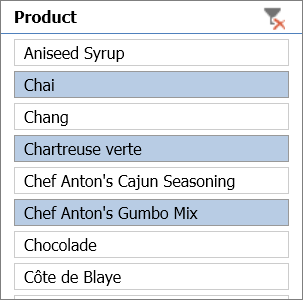
Sugestão: Para alterar o aspeto de uma segmentação de dados, clique na segmentação para mostrar o separador Segmentação de Dados no friso. Pode aplicar um estilo de segmentação ou alterar as definições com as várias opções do separador.
-
Na tabela dinâmica, clique na seta

-
Na lista de rótulos de linha ou de coluna, anule a seleção da caixa (Selecionar Tudo) no topo da lista e, em seguida, selecione as caixas dos itens que pretende mostrar na tabela dinâmica.
-
A seta de filtragem muda para este ícone

Para remover toda a filtragem ao mesmo tempo, clique no separador Analisar Tabela Dinâmica > Limpar > Limpar Filtros.
Ao utilizar um filtro de relatório, pode apresentar rapidamente um conjunto de valores diferente na tabela dinâmica. Os itens que selecionar no filtro são apresentados na tabela dinâmica e os itens que não estiverem selecionadas serão ocultados. Se quiser apresentar páginas de filtro (o conjunto de valores que corresponde aos itens do filtro de relatório selecionado) em folhas de cálculo separadas, pode especificar essa opção.
Adicionar um filtro de relatório
-
Clique em qualquer parte da tabela dinâmica.
É apresentado o painel Campos da Tabela Dinâmica.
-
Na Lista de Campos da Tabela Dinâmica, clique no campo numa área e selecione Mover para Filtro do Relatório.
Pode repetir este passo para criar mais do que um filtro de relatório. Os filtros do relatório são apresentados acima da tabela dinâmica para facilitar o acesso.
-
Para alterar a ordem dos campos, na área Filtros, pode arrastar os campos para a posição que pretende ou fazer duplo clique num campo e selecionar Mover Para Cima ou Mover Para Baixo. A ordem dos filtros do relatório será refletida de acordo com a tabela dinâmica.
Apresentar filtros do relatório em linhas ou colunas
-
Clique na tabela dinâmica ou na tabela dinâmica associada de um gráfico dinâmico.
-
Clique com o botão direito do rato em qualquer parte da tabela dinâmica e, em seguida, clique em Opções da Tabela Dinâmica.
-
No separador Esquema, especifique as seguintes opções:
-
Na área Filtro do Relatório, na caixa de listagem Dispor campos, siga um dos seguintes procedimentos:
-
Para apresentar os filtros do relatório nas linhas de cima para baixo, selecione De Cima Para Baixo.
-
Para apresentar os filtros do relatório nas colunas da esquerda para a direita, selecione Da Esquerda Para a Direita.
-
-
Na caixa Filtrar campos por coluna, escreva ou selecione o número de campos a apresentar antes de passar para outra coluna ou linha (com base na definição de Dispor campos que especificou no passo anterior).
-
Selecionar itens no filtro do relatório
-
Na tabela dinâmica, clique na seta pendente junto ao filtro do relatório.
-
Selecione as caixas de verificação junto aos itens que pretende apresentar no relatório. Para selecionar todos os itens, clique na caixa de verificação junto a (Selecionar Tudo).
O filtro do relatório apresenta agora os itens filtrados.
Apresentar páginas do filtro do relatório em folhas de cálculo separadas
-
Clique em qualquer parte da tabela dinâmica (ou da tabela dinâmica associada a um gráfico dinâmico) com um ou mais filtros do relatório.
-
Clique em Analisar Tabela Dinâmica (no friso) > Opções > Mostrar Páginas do Filtro de Relatório.
-
Na caixa de diálogo Mostrar Páginas do Filtro do Relatório, selecione um campo do filtro do relatório e, em seguida, clique em OK.
Também pode aplicar filtros de forma a mostrar os 10 valores de dados que correspondem a determinadas condições.
-
Na tabela dinâmica, clique na seta

-
Clique com o botão direito do rato na seleção e, em seguida, clique em Filtrar > Primeiros 10 ou Últimos 10.
-
Na primeira caixa, introduza um número.
-
Na segunda caixa, escolha a opção pela qual pretende filtrar. As seguintes opções estão disponíveis:
-
Para filtrar por número de itens, selecione Itens.
-
Para filtrar por percentagem, selecione Percentagem.
-
Para filtrar pela soma, selecione Soma.
-
-
Na caixa de pesquisa, opcionalmente, pode procurar um valor em particular.
-
Na tabela dinâmica, selecione um ou mais itens no campo que pretende filtrar por seleção.
-
Clique com o botão direito do rato na seleção e, em seguida, clique em Filtrar.
-
Efetue um dos seguintes procedimentos:
-
Para apresentar os itens selecionados, clique em Manter Apenas os Itens Selecionados.
-
Para ocultar os itens selecionados, clique em Ocultar os Itens Selecionados.
Sugestão: Pode apresentar novamente os itens ocultados ao remover o filtro. Clique com o botão direito do rato noutro item no mesmo campo, clique em Filtro e, em seguida, clique em Limpar Filtro.
-
Se pretende aplicar vários filtros por campo ou se quiser mostrar os botões de Filtro na tabela dinâmica, saiba como pode ligar e desligar estas e outras opções de filtragem:
-
Clique em qualquer parte da tabela dinâmica para mostrar os separadores de tabela dinâmica no friso.
-
No separador Analisar Tabela Dinâmica, clique em Opções.
-
Na caixa de diálogo Opções da Tabela Dinâmica, clique no separador Esquema.
-
Na área Esquema, selecione ou anule a seleção da caixa de verificação Permitir múltiplos filtros por campo, consoante as suas necessidades.
-
Clique no separador Apresentar e, em seguida, selecione ou desmarque a caixa de verificação Legendas de campo e filtros para mostrar ou ocultar legendas de campo e listas pendentes de filtros.
-
Precisa de mais ajuda?
Pode sempre colocar uma pergunta a um especialista da Comunidade Tecnológica do Excel ou obter suporte nas Comunidades.
Consulte Também
Vídeo: Filtrar dados numa Tabela Dinâmica
Criar uma Tabela Dinâmica para analisar dados de folhas de cálculo
Criar uma Tabela Dinâmica para analisar dados externos
Criar uma Tabela Dinâmica para analisar dados de múltiplas tabelas










