Nota: Este artigo cumpriu o seu objetivo e vai ser removido em breve. Para não ter de se deparar com a mensagem "Página não encontrada", estamos a remover as ligações que o reencaminham para esta página de que temos conhecimento. Se criou ligações para esta página, remova-as e juntos iremos impedir esse tipo de problema.
Pode guardar e inserir rapidamente texto, gráficos e outros itens que utilizar com frequência. O Word insere automaticamente os itens guardados no documento quando escreve os primeiros carateres ou quando seleciona uma entrada a partir de um menu. O Word vem com diversas entradas de texto automático incorporadas e também pode criar as suas próprias entradas.
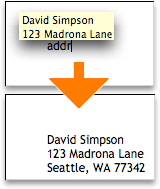
Efetue um dos seguintes procedimentos:
Criar uma entrada de Texto Automático
-
Selecione o texto ou gráfico que pretende guardar como uma entrada de Texto Automático.
Para armazenar formatação de parágrafos com a entrada, inclua a marca de parágrafo

Sugestão: Para ver as marcas de parágrafo, na barra de ferramentas padrão , clique em Mostrar

-
No menu Inserir aponte para Texto Automático e, em seguida, clique em Novo.
-
Na caixa de diálogo Criar Novo Texto Automático, escreva um nome para a entrada de Texto Automático.
O Word guarda a entrada de Texto Automático para poder utilizá-la posteriormente.
Sugestão: Se pretender inserir a entrada automaticamente, certifique-se de que o nome contém pelo menos quatro carateres porque o Word só insere uma entrada depois de escrever quatro carateres.
-
Clique em OK.
Nota: O Word guarda a entrada de Texto Automático no modelo Normal, ficando assim disponível em todos os documentos. Se pretender limitar as entradas de Texto Automático a documentos específicos, no menu Inserir aponte para Texto Automático, clique em Texto Automático e selecione um modelo diferente no menu de pop-up Procurar em quando cria a entrada de Texto Automático.
Inserir uma entrada de Texto Automático a partir de um menu
Pode utilizar o Texto Automático para inserir texto ou gráficos num documento.
-
Clique no documento onde pretende inserir a entrada de Texto Automático.
-
No menu Inserir aponte para Texto Automático e, em seguida, clique no nome da entrada de Texto Automático que pretender.
Sugestão: As entradas de Texto Automático que adicionar são apresentadas no submenu do modelo do documento, como Normal. A forma mais rápida de inserir uma entrada de Texto Automático é escrever os quatro primeiros carateres da entrada e, em seguida, quando vir a QuickTip, premir ENTER.
Editar uma entrada de Texto Automático
-
Insira a entrada de Texto Automático no documento.
-
Efetue as alterações pretendidas.
-
No documento, selecione a entrada de Texto Automático revista.
Para armazenar formatação de parágrafos com a entrada, inclua a marca de parágrafo

Sugestão: Para ver as marcas de parágrafo, na barra de ferramentas padrão , clique em Mostrar

-
No menu Inserir aponte para Texto Automático e, em seguida, clique em Novo.
-
Escreva o nome original da entrada de Texto Automático e, em seguida, clique em OK.
-
Quando lhe for perguntado se pretende redefinir a entrada de Texto Automático, clique em Sim.
Notas:
-
O Word utiliza a entrada revista da próxima vez que inserir a entrada de Texto Automático.
-
Não é possível anular a edição ou eliminação de uma entrada de Texto Automático.
-
Eliminar uma entrada de Texto Automático
-
No menu Inserir aponte para Texto Automático e, em seguida, clique em Texto Automático.
-
Na lista Introduzir entradas de Texto Automático aqui, clique no nome da entrada de Texto Automático que pretende eliminar.
-
Clique em Eliminar.
Nota: Não é possível anular a edição ou eliminação de uma entrada de Texto Automático.
Eliminar várias entradas de Texto Automático
-
No menu Ver, clique em Rascunho, Esquema Web, Destaque ou Esquema de Impressão.
-
No menu Ferramentas, clique em Modelos e Suplementos.
-
Clique em Organizador e, em seguida, clique no separador Texto Automático.
-
Na caixa em à esquerda, mantenha premida a tecla

Nota: Não é possível anular a edição ou eliminação de uma entrada de Texto Automático.
Consulte também
Copiar estilos e Texto Automático entre documentos ou modelos










