Pode apresentar com dois monitores: utilizar a Vista do Apresentador é uma excelente forma de ver a sua apresentação com notas do orador num monitor (por exemplo, o seu portátil), enquanto a sua audiência vê a apresentação sem notas num monitor diferente (como um ecrã maior para o qual está a projetar).
Nota: Certifique-se de que o dispositivo que está a utilizar para a sua apresentação suporta a utilização de múltiplos monitores. Peça ao fabricante do seu dispositivo as informações atualizadas sobre o suporte de múltiplos monitores.
Para efetuar este procedimento e dividir a vista entre projetores desta forma, tem de estar ligado ao segundo ecrã.
Configurar o PowerPoint para utilizar a Vista do Apresentador com dois monitores
-
No separador Apresentação de Diapositivos, no grupo Monitores, selecione a opção Utilizar Vista do Apresentador.

As Definições de Visualização do Windows deverão ser abertas.
-
Na caixa de diálogo Definições de Visualização, no separador Monitor, selecione o ícone do monitor que quer utilizar para ver as suas notas de orador e, em seguida, selecione a caixa de verificação Este é o meu monitor principal.
Se a caixa de verificação Este é o meu monitor principal estiver selecionada e indisponível, o monitor já está designado como o monitor principal.
-
Selecione o ícone do monitor do segundo monitor, que será o que a audiência vai ver, e, em seguida, selecione a caixa de verificação Expandir o ambiente de trabalho do Windows até este monitor..
Notas: Caso as Definições de Visualização do Windows são sejam abertas, efetue o seguinte procedimento:
-
Windows 10: clique em Iniciar > Definições > Sistema > Ecrã. Na parte superior, em Personalizar o seu ecrã, é apresentado um diagrama dos ecrãs ligados ao seu computador, com cada ecrã numerado. Normalmente, se estiver ligado a um projetor, o mesmo estará representado no diagrama como o ecrã 2. Selecione o ecrã 1 no diagrama e, em seguida, navegue para baixo. Certifique-se de que a caixa de verificação com o nome Tornar este ecrã no ecrã principal está selecionada. Acima da caixa de verificação, na lista Múltiplos ecrãs, selecione Expandir estes ecrãs.
-
Windows 8: clique com o botão direito do rato no botão Iniciar do Windows, clique em Painel de Controlo >Visualização > Ajustar a resolução. Na lista Múltiplos ecrãs, clique em Expandir estes ecrãs. Selecione o monitor em que pretende ver as suas notas de orador e clique em Tornar este ecrã no ecrã principal.
Pode utilizar o PowerPoint no seu smartphone como um comando para conduzir a sua apresentação e ver as suas notas de orador. Consulte o artigo Utilizar um ponteiro de laser no seu smartphone durante uma apresentação no PowerPoint para obter mais informações, incluindo um breve vídeo.
Apresentar em dois monitores
-
No separador Apresentação de Diapositivos, no grupo Configurar, clique em Configurar Apresentação de Diapositivos.
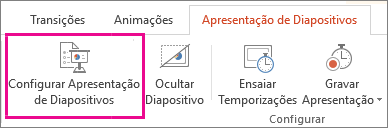
-
Na caixa de diálogo Configurar Apresentação, selecione as opções pretendidas e, em seguida, clique em OK. Se selecionar Automático, o PowerPoint apresentará as notas do orador no monitor do portátil, se disponível. Caso contrário, o PowerPoint apresentará as notas do orador no ecrã principal identificado nas definições de Visualização (Definições > Ecrã).
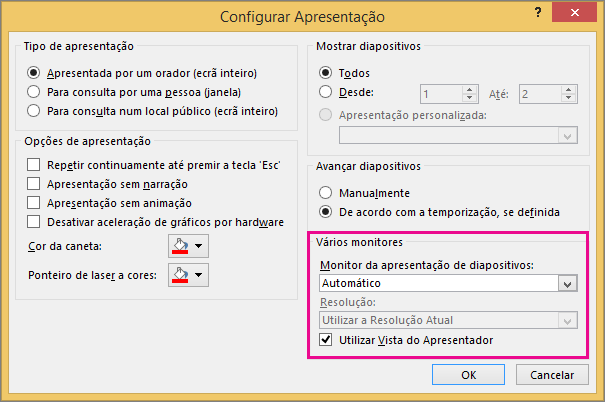
-
Para começar a apresentação, no separador Apresentação de Diapositivos, clique em A Partir do Início ou clique no botão Apresentação de Diapositivos

Expandir vs. Duplicar: o que acontece após a apresentação de diapositivos terminar
O PowerPoint funciona nos bastidores para tornar o processo de início de uma apresentação de diapositivos num segundo monitor tão simples e rápido quanto possível. Ao entrar na Apresentação de Diapositivos, o PowerPoint altera automaticamente as definições de visualização (também conhecidas como a sua topologia de apresentação) para Expandir.
O que pode ser confuso é o que acontece após a sua apresentação de diapositivos terminar:
-
No PowerPoint 2013, quando a sua apresentação de diapositivos termina, o PowerPoint deixa a topologia de apresentação como Expandir. (A vantagem desta abordagem é que, na próxima vez que fizer uma apresentação num segundo monitor, o primeiro diapositivo será apresentado com um atraso mínimo. A desvantagem é o que o PowerPoint poderá substituir a sua definição de visualização de "duplicados" preferida. Algumas pessoas não gostam desta substituição.)
-
Nas versões mais recentes, no mesmo cenário de fim da apresentação de diapositivos, PowerPoint reverte para a predefinição, voltando a Duplicar, se tiver escolhido.
Se estiver a utilizar PowerPoint 2013 e quiser que PowerPoint reverta para a predefinição, em vez de manter a definição Expandir , pode dizer-lhe para o fazer ao fazer uma pequena alteração ao registo do Windows, conforme descrito abaixo.
Neste procedimento, o utilizador cria um comando que adiciona uma nova definição ao Registo do Windows para o PowerPoint e, em seguida, executa esse comando:
-
Crie um novo ficheiro no Bloco de Notas.
-
Copie e cole as seguintes três linhas de texto no Bloco de Notas:
Windows Registry Editor Version 5.00 [HKEY_CURRENT_USER\Software\Microsoft\Office\15.0\PowerPoint\Options] "RestoreTopology"=dword:00000001
-
No menu Ficheiro do Bloco de Notas, clique em Guardar Como.
-
Atribua o nome Update.reg ao ficheiro. (É importante que a extensão do nome de ficheiro seja .reg.)
-
Na caixa Guardar com o tipo, selecione Todos os Ficheiros (*.*).
-
Tome nota da pasta onde está a guardar o ficheiro. Em seguida, clique em Guardar e feche o Bloco de Notas.
-
Abra Explorador de Ficheiros a partir do menu Iniciar e navegue para a pasta onde guardou Update.reg.
-
Faça duplo clique no ficheiro Update.reg.
-
Responda "Sim" nas duas janelas que se seguem.
Quando concluir este procedimento, o PowerPoint será revertido para a sua topologia de apresentação predefinida no fim de uma apresentação de diapositivos.
(Consulte detalhes mais técnicos nesta mensagem do fórum da comunidade que foi respondida por um gestor de programas do PowerPoint.)
Consulte também
Vídeo: Utilizar a Vista do Apresentador
Ver as notas de orador à medida que faz a sua apresentação de diapositivos
Vídeo: Ensaiar temporizações de uma apresentação de diapositivos
Ampliar parte de um diapositivo na vista de Apresentação de Diapositivos
Imprimir os seus diapositivos, folhetos e notas do PowerPoint
Criar uma apresentação de execução automática
Iniciar a apresentação e ver as suas notas na Vista do Apresentador
Os vídeos do PowerPoint não são reproduzidos no monitor secundário










