Algumas pessoas com deficiências visuais utilizam um leitor de ecrã para ler as informações no diapositivo. Quando cria diapositivos, colocar os objetos num sentido de leitura lógico é fundamental para que os utilizadores de leitores de ecrã compreendam o diapositivo.
Verificar o sentido de leitura dos diapositivos
-
Com a sua apresentação aberta, selecione Rever > Verificar Acessibilidade.
-
Selecione a categoria Verificar ordem de leitura na secção Avisos para abrir a lista. Quando a ordem de leitura dos objetos num diapositivo não corresponde a uma das formas comuns como os objetos são ordenados espacialmente, o Verificador de Acessibilidade lista o diapositivo aqui.
-
Aponte para um número de diapositivo na lista e, em seguida, selecione a seta pendente adjacente. Selecione o comando Verificar ordem do objeto .
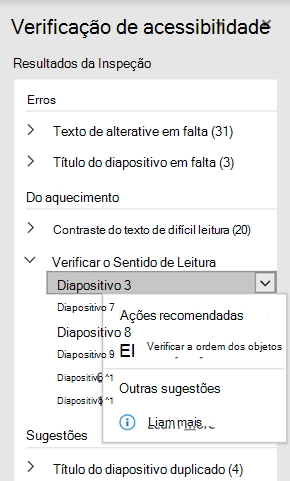
Esta ação abre o painel Ordem de Leitura :
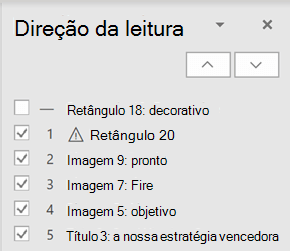
Alterar a ordem dos objetos
Os objetos são listados pela ordem em que o leitor de ecrã os irá ler. O número junto a cada objeto indica a posição na sequência. Os objetos sem número serão ignorados porque estão marcados como decorativos.
Se a ordem dos objetos não for lógica, as pessoas que utilizam leitores de ecrã terão dificuldade em compreender o diapositivo.
Para alterar a ordem em que os objetos são lidos:
-
Selecione um ou mais itens na lista. (Utilize Ctrl+Clique para selecionar múltiplas opções).
-
Arraste a seleção para cima ou para baixo ou clique na seta para cima (Mover para cima) ou seta para baixo (Mover para Baixo).
Nota: Alterar a ordem dos objetos pode afetar o aspeto do diapositivo quando existem objetos sobrepostos. Se o diapositivo não tiver o aspeto pretendido depois de alterar a ordem, prima Ctrl+Z para anular a alteração. Poderá continuar a conseguir melhorar a forma como o diapositivo é lido ao agrupar objetos em unidades lógicas e remover objetos da ordem de leitura ao marcá-los decorativos.
Agrupar objetos em unidades lógicas
Se tiver diagramas complexos ou ilustrações feitas de muitos objetos, agrupe os objetos em unidades lógicas. Desta forma, o utilizador de leitor de ecrã pode ler as unidades agrupadas em vez de todos os objetos individuais neles incluídos. E só terá de ordenar as unidades e não todos os objetos nas mesmas.
Nos casos em que o agrupamento pode ser benéfico, é apresentada uma sugestão na parte inferior do painel Ordem de Leitura nos diapositivos:
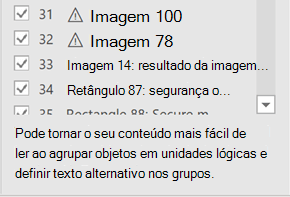
Para agrupar objetos:
-
No painel, utilize Ctrl+Clique para selecionar os itens que pretende agrupar.
-
No ... Formatar no lado direito do friso, selecione Grupo > Grupo (ou Dispor > Grupo > Grupo).
Depois de agrupar os objetos, apenas o grupo é apresentado no painel Ordem de Leitura , em vez de todos os objetos no mesmo. Clique no item e, em seguida, introduza uma descrição para o grupo.
Atenção: Se os objetos tiverem efeitos de animação, as animações não serão preservadas depois de os agrupar.
Adicionar texto alternativo a objetos
O texto alternativo (texto alternativo) é um texto descritivo que transmite o significado e o contexto de um item visual no diapositivo. Os leitores de ecrã lerão o texto alternativo em voz alta, permitindo que as pessoas compreendam melhor o que está no ecrã.
Não precisa de adicionar texto alternativo a caixas de texto e formas que tenham texto, mas todos os outros objetos precisam de texto alternativo. No Painel de Ordem de Leitura, é apresentado um sinal de aviso junto a qualquer item que necessite de texto alternativo.
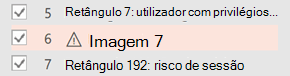
Para adicionar texto alternativo ao objeto:
-
No Painel de Ordem de Leitura, clique no item para selecioná-lo.
-
Clique novamente na mesma para abrir uma caixa de edição de texto e escreva uma descrição para o objeto. Em seguida, prima Enter.
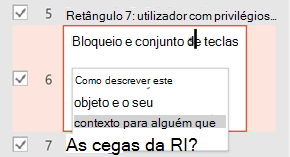
O sinal de aviso desaparece depois de adicionar o texto alternativo.
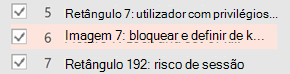
Rever texto alternativo gerado automaticamente
As imagens inseridas noMicrosoft 365 podem ter texto alternativo que foi gerado automaticamente. É apresentado um sinal de aviso junto a estes itens para o lembrar de rever e editar o texto alternativo.
-
Clique no item no painel Ordem de Leitura para selecioná-lo.
-
Clique novamente na mesma para abrir uma caixa de edição de texto e, em seguida, reveja e edite a descrição. Remova os comentários aí adicionados, como Descrição gerada automaticamente. Em seguida, prima Enter.
O sinal de aviso deve desaparecer depois de remover os comentários.
Remover objetos do sentido de leitura
Os objetos decorativos acrescentam interesse visual, mas não são informativos (por exemplo, limites estilísticos). Os leitores de ecrã ignoram os objetos decorativos ao ler no modo de Apresentação de Diapositivos.
Para marcar um objeto decorativo e removê-lo do sentido de leitura, desmarque a caixa de verificação junto ao item.
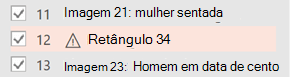
Não precisa de alterar a posição do item na lista. O número junto ao item desaparece, indicando que já não faz parte do sentido de leitura.
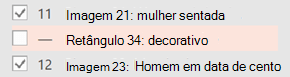
Atalhos de teclado para o painel Ordem de Leitura
Pode utilizar estes atalhos de teclado no painel Ordem de Leitura :
|
Para fazer isto |
Prima |
|---|---|
|
Mover o foco do teclado pelas regiões principais até estar no Painel de Ordem de Leitura |
F6 |
|
Navegar por teclado através dos botões no painel e, em seguida, aceder à lista |
Tecla de Tabulação |
|
Mover o foco entre os itens na lista |
Seta para cima, |
|
Selecionar um item na lista |
Enter ou barra de espaço |
|
Editar o Texto Alternativo do item na lista que tem o foco |
F2 |
|
Adicionar/remover o item da seleção (ou seja, seleção múltipla) |
Shift+Enter ou Shift+Barra de Espaço |
|
Selecione o item atual e alterne se está no sentido de leitura |
Ctrl+Shift+R |
|
Selecione o item atual e mova-o para cima |
Ctrl+Seta Para Cima |
|
Selecione o item atual e mova-o para baixo |
Ctrl+Seta Para Baixo |
|
Selecione o item atual e mova-o para o início |
Ctrl+Shift+Seta para cima |
|
Selecione o item atual e mova-o para o fim |
Ctrl+Shift+Seta Para Baixo |
Consulte Também
Tornar as suas apresentações do PowerPoint acessíveis a pessoas portadoras de deficiência
Tudo o que precisa de saber para escrever texto alternativo eficaz










