Ao gerir um projeto no Project na Web, pode exportar o seu projeto para o Excel. Ter os dados do projeto num ficheiro do Excel permite-lhe:
-
Enviar um ficheiro com os detalhes do projeto para intervenientes externos
-
Criar relatórios e elementos visuais
-
Arquivar cópias dos dados do projeto para auditoria e conformidade
-
Imprimir cópias do projeto
Eis como pode exportar o projeto:
-
Aceda a project.microsoft.com e abra o projeto que pretende exportar para o Excel.
-
No canto superior direito, selecione as reticências (...) e, em seguida, Exportar para o Excel.
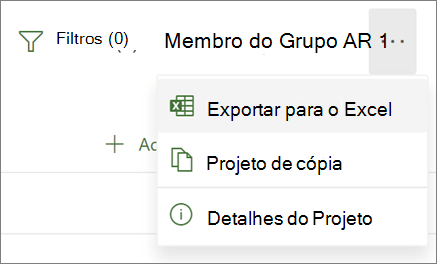
-
Quando vir a mensagem “Tudo pronto! Exportámos [o nome do projeto].“ na parte inferior do ecrã, poderá procurar o seu novo ficheiro do Excel onde são armazenadas as transferências.
Quando abrir o ficheiro do Excel que contém o projeto, verá um separador denominado “Tarefas do projeto” que contém um resumo com informações gerais sobre o projeto no topo, incluindo o nome, o gestor do projeto, a data de início e de fim, a duração e a percentagem de conclusão do projeto inteiro. Também verá a data em que a exportação foi feita. Abaixo disso, verá uma tabela com todas as informações do seu projeto.
Embora o Project para ambiente de trabalho tenha muitos relatórios incorporados que lhe permitem apresentar todos os tipos de dados de projeto aos intervenientes, também pode exportar os dados do projeto para o Excel para análise de dados aprofundada e relatórios visuais. No Excel pode criar relatórios de Tabelas Dinâmicas, gráficos e usar muitas outras funcionalidades para ajudar a criar um relatório mais visual.
Terá de mapear os dados do seu projeto para ficarem dispostos corretamente no Excel: o Assistente de Exportação irá guiá-lo ao longo do processo.
-
Selecione Ficheiro > Exportar > Guardar Projeto como Ficheiro e, em Outros Tipos de Ficheiros, faça duplo clique em Livro do Microsoft Excel.
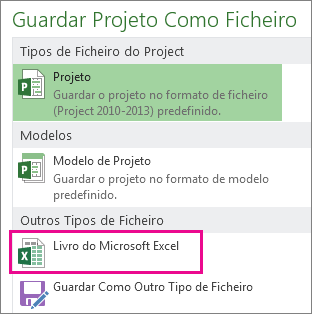
-
Na caixa de diálogo Guardar Como, escolha uma localização para o livro.
-
Na caixa Nome de ficheiro, escreva o nome que quer e selecione Guardar.
É aberto o Assistente de Exportação.
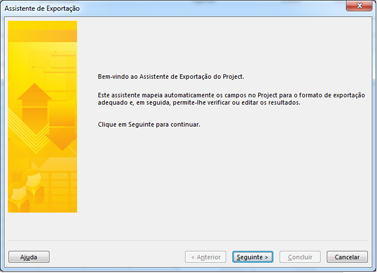
-
Selecione Seguinte para começar.
-
No passo Dados, escolha Dados Selecionados, se ainda não estiver selecionado.
-
No passo Mapa, selecione Novo mapa para criar as suas próprias definições para mapear os seus dados dos campos do Project para os campos do Excel apropriados.
Para usar um mapa predefinido ou definido anteriormente, selecione Utilizar mapa existente e, em seguida, escolha o mapa que pretende usar.
-
No passo Opções de Mapa, escolha os tipos de dados a exportar e as opções que pretende.
-
Nos passos Mapeamento de Tarefas, Mapeamento de Recursos ou Mapeamento de Atribuições, edite as suposições feitas pelo Project e introduza novos campos de mapeamento:
-
Na coluna De, escreva ou selecione um campo do Project e, em seguida, prima ENTER.
-
Utilize os botões abaixo da tabela de mapeamento para inserir ou remover linhas ou aplicar uma tabela do Project para mapeamento.
-
Use os botões Mover para organizar os campos.
-
Em Pré-visualizar, veja o esquema do seu mapa de exportação.
-
-
Caso seja necessário, escolha um filtro de exportação específico na caixa Filtro de exportação.
-
Selecione Seguinte.
-
No passo Fim da Definição de Mapa, selecione Guardar Mapa se quiser usá-lo novamente e escreva um nome na caixa Nome do mapa. O novo mapa será adicionado à lista de mapas predefinidos.
-
Clique em Concluir.
Para ver os dados do projeto exportados, abra o livro no Excel.
Trabalhar com os dados do projeto no Excel
Após abrir o livro no Excel, poderá notar que alguns dados não foram importados como esperava. Não há problema! No Excel, pode usar o Preenchimento Automático para limpar rapidamente colunas de dados, por exemplo, para alterar números para datas ou texto para números.
Em seguida, pode analisar e formatar os seus dados para criar os relatórios visuais que quiser:










