Explorar em grandes quantidades de dados numa hierarquia de Tabela Dinâmica sempre foi uma tarefa demorada com muitas ações de expansão, fecho e filtragem.
A funcionalidade Exploração Rápida permite-lhe explorar o cubo OLAP (Online Analytical Processing) ou a hierarquia de tabela dinâmica baseada em Modelos de Dados para analisar detalhes de dados em diferentes níveis. A Exploração Rápida ajuda-o a navegar para os dados que pretende ver e age como um filtro quando desagregar. O botão é apresentado sempre que seleciona um item num campo.
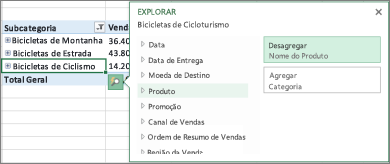
Normalmente, começa por desagregar para o nível seguinte na hierarquia. Faça o seguinte:
-
No cubo OLAP ou na Tabela Dinâmica do Modelo de Dados, escolha um item (como Acessórios no nosso exemplo) no campo (como o campo Categoria no nosso exemplo).
Só pode desagregar um item de cada vez.
-
Clique no botão Exploração Rápida

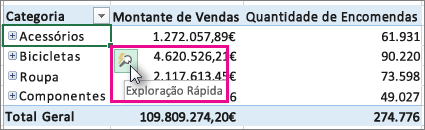
-
Na caixa Explorar , selecione o item que pretende explorar e clique em Desagregar.
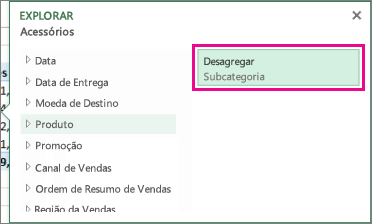
Agora, verá os dados da subcategoria desse item (produtos para acessórios, neste caso).
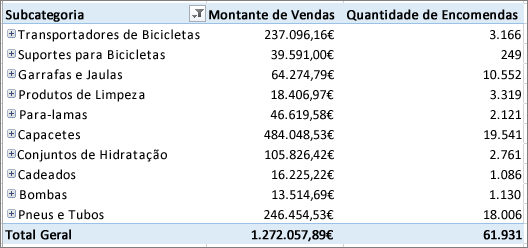
-
Continue a utilizar a Exploração Rápida até chegar aos dados pretendidos.
Notas:
-
Não pode desagregar em hierarquias simples (como hierarquias que mostram atributos do mesmo item, mas não fornecem dados num nível seguinte) ou outras hierarquias que não têm dados em vários níveis.
-
Se tiver itens agrupados na tabela dinâmica, pode desagregar o nome de um grupo da mesma forma que desagregar outros itens.
-
Não pode desagregar conjuntos nomeados (conjuntos de itens que utiliza frequentemente ou que combinam itens de diferentes hierarquias).
-
Agregar para explorar os detalhes do panorama geral
Depois de desagregar, pode agregar para analisar os dados de resumo. Enquanto Anular na Barra de Ferramentas de Acesso Rápido o leva de volta ao ponto onde começou, agregar permite-lhe fazer qualquer outro caminho de cópia de segurança para que possa obter informações de imagem maiores.
-
Na hierarquia de tabela dinâmica que desagregar, selecione o item que pretende agregar.
-
Clique no botão Exploração Rápida

-
Na caixa Explorar , selecione o item que pretende explorar e, em seguida, clique em Agregar.
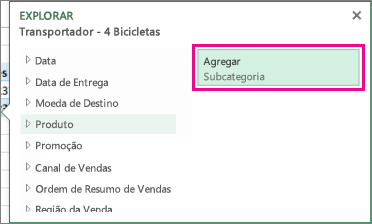
Agora está a ver dados do nível mais alto.
-
Continue a utilizar a Exploração Rápida até chegar aos dados pretendidos.
Notas:
-
Pode agregar vários níveis de uma hierarquia de uma só vez. Clique com o botão direito do rato no item que pretende agregar, clique em Desagregar/Agregar e, em seguida, escolha o nível para o qual pretende agregar.
-
Se tiver itens agrupados na tabela dinâmica, pode agregar até um nome de grupo.
-
Não é possível agregar para conjuntos nomeados (conjuntos de itens que utiliza com frequência ou que combinam itens de diferentes hierarquias).
-
Explorar em grandes quantidades de dados numa hierarquia de Tabela Dinâmica sempre foi uma tarefa demorada com muitas ações de expansão, fecho e filtragem.
A funcionalidade Exploração Rápida permite-lhe explorar o cubo OLAP (Online Analytical Processing) ou a hierarquia de tabela dinâmica baseada em Modelos de Dados para analisar detalhes de dados em diferentes níveis. A Exploração Rápida ajuda-o a navegar para os dados que pretende ver e age como um filtro quando desagregar. O botão é apresentado sempre que seleciona um item num campo.
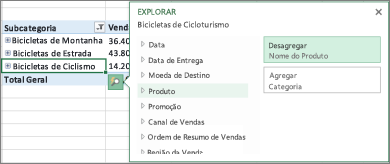
Normalmente, começa por desagregar para o nível seguinte na hierarquia. Faça o seguinte:
-
No cubo OLAP ou na Tabela Dinâmica do Modelo de Dados, escolha um item (como Acessórios no nosso exemplo) no campo (como o campo Categoria no nosso exemplo).
Só pode desagregar um item de cada vez.
-
Clique no botão Exploração Rápida

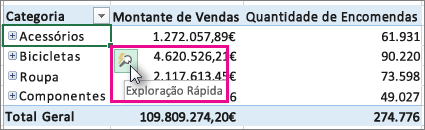
-
Na caixa Explorar , selecione o item que pretende explorar e clique em Desagregar.
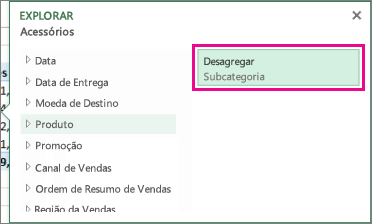
Agora, verá os dados da subcategoria desse item (produtos para acessórios, neste caso).
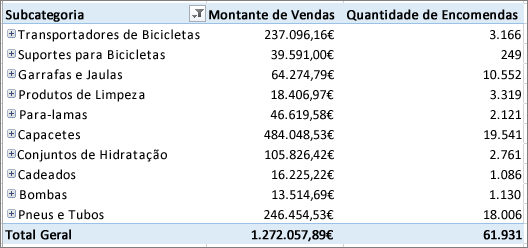
-
Continue a utilizar a Exploração Rápida até chegar aos dados pretendidos.
Notas:
-
Não pode desagregar em hierarquias simples (como hierarquias que mostram atributos do mesmo item, mas não fornecem dados num nível seguinte) ou outras hierarquias que não têm dados em vários níveis.
-
Se tiver itens agrupados na tabela dinâmica, pode desagregar o nome de um grupo da mesma forma que desagregar outros itens.
-
Não pode desagregar conjuntos nomeados (conjuntos de itens que utiliza frequentemente ou que combinam itens de diferentes hierarquias).
-
Agregar para explorar os detalhes do panorama geral
Depois de desagregar, pode agregar para analisar os dados de resumo. Enquanto Anular na Barra de Ferramentas de Acesso Rápido o leva de volta ao ponto onde começou, agregar permite-lhe fazer qualquer outro caminho de cópia de segurança para que possa obter informações de imagem maiores.
-
Na hierarquia de tabela dinâmica que desagregar, selecione o item que pretende agregar.
-
Clique no botão Exploração Rápida

-
Na caixa Explorar , selecione o item que pretende explorar e, em seguida, clique em Agregar.
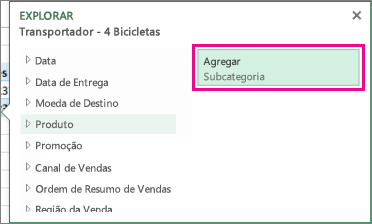
Agora está a ver dados do nível mais alto.
-
Continue a utilizar a Exploração Rápida até chegar aos dados pretendidos.
Notas:
-
Pode agregar vários níveis de uma hierarquia de uma só vez. Clique com o botão direito do rato no item que pretende agregar, clique em Desagregar/Agregar e, em seguida, escolha o nível para o qual pretende agregar.
-
Se tiver itens agrupados na tabela dinâmica, pode agregar até um nome de grupo.
-
Não é possível agregar para conjuntos nomeados (conjuntos de itens que utiliza com frequência ou que combinam itens de diferentes hierarquias).
-
Se tiver a aplicação de ambiente de trabalho do Excel, pode utilizar o botão Abrir no Excel para abrir o livro e explorar os dados da Tabela Dinâmica.
Precisa de mais ajuda?
Pode sempre colocar uma pergunta a um especialista da Comunidade Tecnológica do Excel ou obter suporte nas Comunidades.
Consulte Também
Criar uma Tabela Dinâmica para analisar dados externos
Criar uma Tabela Dinâmica para analisar dados de múltiplas tabelas
Utilizar a Lista de Campos para dispor campos numa Tabela Dinâmica
Agrupar ou desagrupar dados num relatório de Tabela Dinâmica










