As listas e bibliotecas contêm frequentemente informações confidenciais, como orçamentos de campanhas de marketing ou iniciativas de recursos humanos. Pode ser importante ter apenas versões "oficiais" de itens ou ficheiros que possam ser visualizados por utilizadores específicos.
Pode exigir a aprovação de um item ou ficheiro antes de os conteúdos ficarem visíveis para utilizadores específicos. Ao pedir aprovação, as organizações podem aplicar um nível significativo de qualidade e segurança aos seus conteúdos confidenciais.
-
Navegue para a lista para a onde pretende pedir aprovação.
-
Selecione Definições

-
Na secção Definições gerais, selecione Definições de versões.
-
Na secção Aprovação de Conteúdo, selecione Sim em resposta à opção Exigir aprovação de conteúdo para itens submetidos? Na secção Histórico de Versões de Item, especifique se pretende criar versões sempre que um item for editado. Também pode optar por limitar o número de versões que são guardadas.
-
Na secção Segurança de Item de Rascunho, determine que utilizadores podem ver os itens de rascunho na lista.
Sugestão: Se necessitar de aprovação de conteúdo para uma lista ou biblioteca que já contenha itens, todos os itens na biblioteca ficarão marcados como Aprovados.
-
Pode escolher um dos seguintes:
-
Utilizadores que podem ler itens na lista.
-
Apenas os utilizadores que podem editar itens na lista.
-
Apenas os utilizadores que podem aprovar itens na lista e o autor do item.
-
-
Selecione OK.
Se alguém submeter um item para uma lista ou biblioteca que exija aprovações, este fica em Estado pendente até que alguém (que tenha, pelo menos, o nível de permissões Gerir Listas) o aprove. Enquanto aguarda aprovação, permanecerá no Estado Pendente.
Normalmente, quando um item está em Estado pendente, apenas o criador do item e as pessoas que têm permissões para gerir listas e bibliotecas podem vê-lo. Após o estado mudar de Pendente para Aprovado,fica visível para qualquer pessoa que tenha permissão para ver a lista ou biblioteca.
Os artigos rejeitados permanecem na lista ou biblioteca até o criador — ou outra pessoa que tenha as permissões necessárias — os eliminar. Todos os itens ou ficheiros já existentes na lista ou biblioteca são concedidos automaticamente o estado Aprovado.
Importante: Se a segurança na biblioteca de site estiver configurada para permitir que qualquer utilizador leia itens, qualquer pessoa com permissões de Leitura para o site pode ver todos os itens na lista ou biblioteca, quer os itens se encontrarem no estado Aprovado.
Nota: Apenas os utilizadores com permissões de Controlo Total ou de Estrutura podem alterar as definições da biblioteca do SharePoint.
-
Vá para a biblioteca do SharePoint para a quem pretende pedir aprovação.
-
Selecione Definições

Se não vir estes itens de menu, selecione Bibliotecae, no grupo Definições, selecione
Definições da biblioteca.
-
Para abrir a página Controlo de Definições, em Geral, Definições, selecione Definições de controlo de versões.
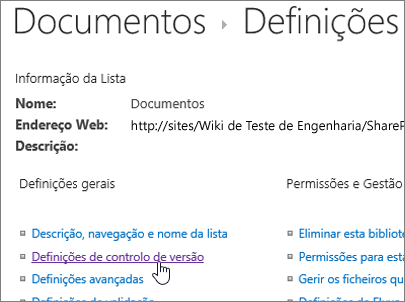
-
Na secção Aprovação de Conteúdo, selecione Sim em resposta à opção Exigir aprovação de conteúdo para itens submetidos? Na secção Histórico de Versões do Documento, especifique se SharePoint criar versões quando um ficheiro é editado. Também pode optar por limitar o número de versões que são guardadas.
-
Na secção Segurança de Itens de Rascunho, determine que utilizadores podem ver os itens de rascunho na biblioteca de documentos.
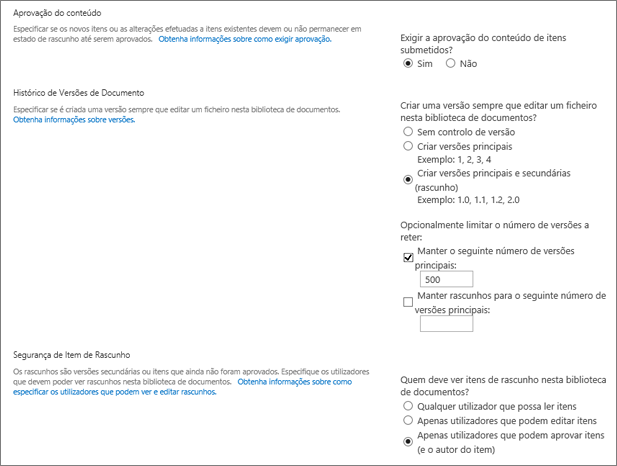
Sugestão: Se necessitar de aprovação de conteúdo para uma lista ou biblioteca que já contenha itens, todos os itens na biblioteca ficarão marcados como Aprovados.
-
Pode escolher um dos seguintes:
-
Utilizadores que podem ler itens na lista.
-
Apenas os utilizadores que podem editar itens na lista.
-
Apenas os utilizadores que podem aprovar itens na lista e o autor do item.
-
-
Selecione OK.
Se alguém submeter um item ou ficheiro a uma lista ou biblioteca que exija aprovações, este fica em Estado pendente até que alguém que tenha as permissões necessárias para o fazer o aprove. Enquanto aguarda aprovação, permanecerá no Estado Pendente.
Normalmente, quando um item ou ficheiro está em Estado pendente, apenas o criador do item ou ficheiro e as pessoas que têm permissões para gerir listas e bibliotecas podem vê-lo. Após o estado mudar de Pendente para Aprovado,fica visível para qualquer pessoa que tenha permissão para ver a lista ou biblioteca. Os artigos rejeitados permanecem na lista ou biblioteca até o criador — ou outra pessoa que tenha as permissões necessárias — os eliminar. Todos os itens ou ficheiros já existentes na lista ou biblioteca são concedidos automaticamente o estado Aprovado.
Importante: Se a segurança na biblioteca de site estiver configurada para permitir que qualquer utilizador leia itens, qualquer pessoa com permissões de Leitura para o site pode ver todos os itens na lista ou biblioteca, quer os itens se encontrarem ou não em Estado aprovado.
Apenas as pessoas com permissões de Controlo Total ou Estrutura podem alterar as definições de Lista ou Biblioteca.
Para configurar a aprovação necessária de itens ou ficheiros
-
Se a lista ou biblioteca de site ainda não estiver aberta, selecione o nome no painel Iniciação Rápida no painel Iniciação Rápida.
-
No faixa de ferramentas, selecione o separador Biblioteca no grupo Ferramentas da Biblioteca ou Ferramentas de Lista.
-
Se estiver a trabalhar numa biblioteca, selecione Biblioteca Definições. Se estiver a trabalhar numa lista, selecione Definições da lista. Neste exemplo, é aberta a Definições Biblioteca.
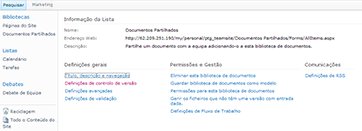
-
Em Definições gerais Definições, selecione Definições de controlo de versões. É aberta a Definições de Versões.
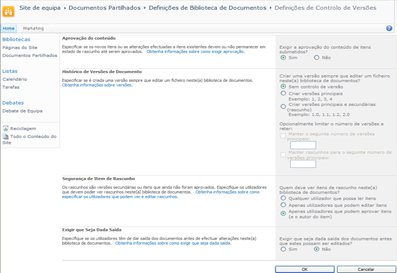
-
Na secção Aprovação de Conteúdo, selecione Sim em resposta à pergunta Exigir aprovação de conteúdo para itens submetidos?.
-
Na secção Segurança de Itens de Rascunho, determine que utilizadores podem ver os itens de rascunho na biblioteca de documentos. Neste exemplo, a opção Apenas os utilizadores que podem aprovar itens (e o autor do item) estão selecionadas.
-
Selecione OK.
O seguinte exemplo mostra os itens aprovados numa biblioteca após a opção Exigir aprovação de conteúdo ter sido definida como Sim. Uma vez que estes ficheiros já se estavam na biblioteca, foram aprovados automaticamente.

Eventualmente, a sua organização poderá achar inconveniente ou desnecessário pedir aprovação para cada item de ficheiro numa determinada lista ou biblioteca. Esse requisito não só exige tempo à pessoa que tem de conceder ou negar a aprovação, como também impede que as pessoas colaborem facilmente num ficheiro ou item. Se determinar que a sua organização já não precisa de ter todos os items ou ficheiros aprovados, pode remover o requisito.
Para remover o requisito para aprovação de itens ou ficheiros numa lista ou biblioteca
-
Se a lista ou biblioteca de site ainda não estiver aberta, selecione o nome no painel Iniciação Rápida no painel Iniciação Rápida.
-
No separador do separador, selecione o separador Biblioteca no grupo Ferramentas de Biblioteca ou o separador Lista no grupo Ferramentas de Lista.
-
Se estiver a trabalhar numa biblioteca, selecione Biblioteca Definições. Se estiver a trabalhar numa lista, selecione Listar Definições. Neste exemplo, é aberta a Definições Biblioteca.
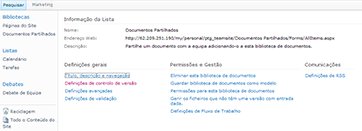
-
Em Definições gerais Definições, selecione Definições de controlo de versões. É aberta a Definições de Versões.
-
Na secção Aprovação de Conteúdo, selecione Não em resposta à pergunta Exigir aprovação de conteúdo para itens submetidos?. É exibida uma caixa de diálogo de aviso.
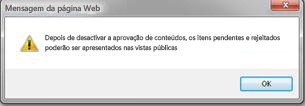
-
Para fechar a mensagem, selecione OK.
-
Para fechar a caixa de Definições, selecione OK. Quando regressa à sua lista ou biblioteca, o Estado da Aprovação deixa de estar disponível na página. Todos os utilizadores que tenham permissão para ver a lista ou biblioteca podem ver todo o conteúdo que aí se encontra.
Para obter mais informações, consulte Aprovar ou rejeitar itens ou ficheiros numa lista ou biblioteca de site e Tudo sobre fluxos de trabalho de Aprovação.










