Escrever trabalhos fantásticos com o Microsoft Word
Pode já utilizar o Microsoft Word para escrever trabalhos, mas também pode utilizar para muitas outras tarefas, como recolher pesquisas, cocriar com outros estudantes, gravar notas no momento e até criar uma melhor bibliografia!
Explore novas formas de utilizar o Microsoft Word abaixo.
Introdução
Vamos começar por abrir um novo Microsoft Word seleção de um modelo para criar um novo documento. Pode:
-
Selecionar Documento em branco para criar um documento a partir do zero.
-
Selecione um modelo estruturado.
-
Selecionar Ver uma apresentação para obter sugestões do Word.
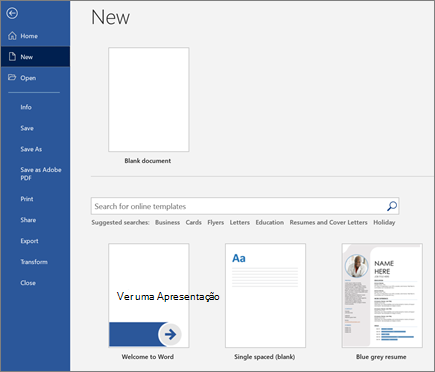
Noções básicas
Em seguida, vamos ver a criação e a cópia de formatação. Pode fazê-lo ao clicar na página e começar a escrever os seus conteúdos. A barra de estado na parte inferior do documento mostra o seu número de página atual e o número de palavras que inseriu, caso esteja a tentar manter uma contagem de palavras específica.
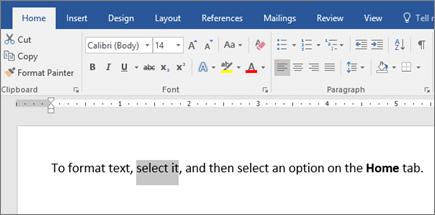
-
Para formatar o texto e alterar o seu asque, selecione o texto e selecione uma opção no separador Base: Negrito, Itálico, Marcas, Numeração, etc.
-
Para adicionar imagens, formas ou outros conteúdos de multimédia, navegue até ao separador Inserir e, em seguida, selecione qualquer uma das opções para adicionar conteúdos de multimédia ao seu documento.
-
O Word guarda automaticamente os seus conteúdos à medida que trabalha, por isso não tem de se preocupar com a perda de progresso caso se esqueça de premir Guardar.
Conteúdos divertidos
Eis algumas das ferramentas mais avançadas que pode experimentar enquanto utiliza o Microsoft Word.
Escrever com a sua voz
Alguma vez quis falar e não escrever as suas ideias? Quer acredite ou não, existe um botão para isso! Tudo o que tem de fazer é navegar até ao separador Base, selecionar o botão Ditar e começar a falar para "escrever" com a sua voz. Saberá que a funcionalidade Ditar está a ouvir quando o ícone de gravação vermelho aparecer.
Sugestões para utilizar a funcionalidade Ditar
-
Fale de forma clara e conversativa.
-
Adicione pontuação ao colocar em pausa ou dizer o nome do sinal de pontuação.
-
Se cometer um erro, tudo o que tem de fazer é regressar e voltar a escrever o seu texto.
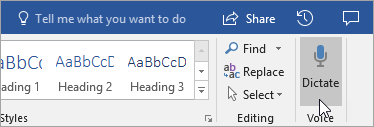
Localizar e citar fontes
Comece a recolher fontes e ideias para um trabalho importante ao procurar palavras-chave em Investigação no separador Referências do seu documento.
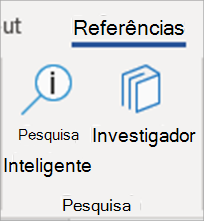
A área Investigação Bing para fazer pesquisas na Web e apresentar fontes de pesquisa de alta qualidade na parte lateral da sua página. Procure pessoas, locais ou ideias e, em seguida, or ordenar por artigos de diário e sites. Adicione uma fonte à sua página ao selecionar o sinal de adição.
À medida que escreve, a funcionalidade Investigação guarda um registo das suas pesquisas. Basta selecionar A Minha Pesquisa para ver a lista completa.
Citações
Mantenha um rastreio de todas as suas fontes ao utilizar o criador de bibliografias incorporado do Word. Navegue até ao separador Referências.
-
Em primeiro lugar, escolha o estilo em que pretende que as suas citações se insiam. Neste exemplo, selecionámos o estilo APA.
-
Selecione Inserir Citação e Adicionar Nova Fonte.
-
Na janela seguinte, escolha o tipo de obra que está a citar (um artigo, livro, etc.) e preencha os detalhes necessários. Em seguida, selecione OK para citar a sua fonte.
-
Continue a escrever. No final das frases que precisam de fontes, selecione Inserir Citação para continuar a adicionar novas fontes ou escolha uma que já tenha introduzido a partir da lista.
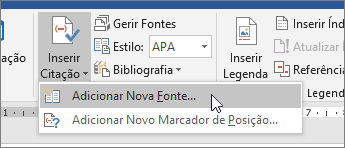
À medida que escreve, o Word vai manter um registo de todas as citações que introduziu. Quando terminar, selecione Bibliografia e escolha um estilo de formatação. Assim, a sua bibliografia será apresentada no final do seu documento.
Melhore o aspeto dos conteúdos
Apresente o seu relatório ou projeto de forma mais profissional no separador Estrutura! Procure diferentes temas, cores, tipos de letra e limites para criar um trabalho do que se orgulhe!
Ilustrar um conceito com um gráfico ou modelo navegando para o separador Inserir e selendo SmartArt. Neste exemplo, escolhemos o tipo Ciclo e preenchemos com texto do processo de escrita para criar um gráfico simples. Selecione outros tipos de gráficos para representar hierarquias, fluxogramas e muito mais.
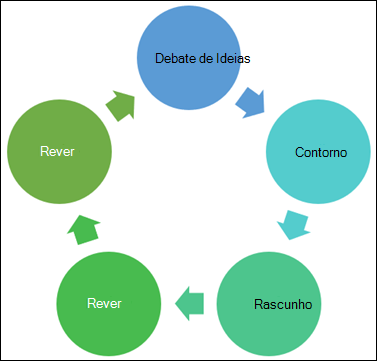
Para inserir um modelo 3D modelo, selecione Inserir > Modelos 3D para escolher a partir de uma biblioteca de dioramas ilustrados a partir de diferentes assuntos do curso e formas 3D.
Convidar alguém para escrever consigo
Se estiver a trabalhar num projeto de grupo, pode trabalhar num documento ao mesmo tempo sem enviar o ficheiro por e-mail muitas vezes. Selecione Partilhar na parte superior da página e crie uma ligação que possa enviar para outros estudantes.
Agora todos podem abrir o mesmo ficheiro e trabalhar em conjunto.










