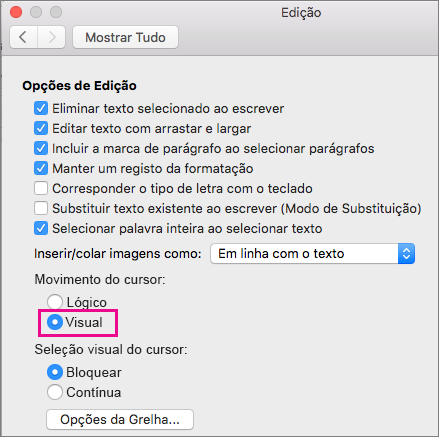Nota: Este artigo cumpriu o seu objetivo e vai ser removido em breve. Para não ter de se deparar com a mensagem "Página não encontrada", estamos a remover as ligações que o reencaminham para esta página de que temos conhecimento. Se criou ligações para esta página, remova-as e juntos iremos impedir esse tipo de problema.
Para escrever uma língua bidirecional ou direita-para-esquerda (RTL) (como árabe ou hebraico) no Office for Mac, primeiro terá de fazer duas coisas:
-
Adicionar o idioma que quer utilizar ao seu sistema operativo.
-
Adicionar uma origem de entrada desse idioma.
Depois de seguir estes passos para ativar a escrita em idiomas bidirecionais, também pode configurar funcionalidades bidirecionais específicas no Word.
Importante: Para garantir que tem acesso a todas as funcionalidades de idiomas bidirecionais no Office para Mac, verifique se tem as atualizações mais recentes instaladas antes de avançar. Siga as instruções no artigo Procurar atualizações para o Office para Mac automaticamente e clique em Procurar Atualizações no passo 3.
A interface de utilizador do Office para Mac muda com base nas preferências de idioma do seu sistema operativo. Eis como pode alterar o idioma do seu sistema operativo:
-
Clique no menu Apple e, em seguida, clique em Preferências do Sistema.
-
Clique em Idioma e Região.
-
Clique na s placa + em Línguas Preferenciais,selecione o idioma bidis que deseja da lista e, em seguida, clique em Adicionar.
-
Se quiser alterar o idioma predefinido do seu sistema operativo para um novo idioma, selecione Utilizar [Nome do Idioma].
-
Também pode tornar um idioma que adicionou o idioma principal ao arrastá-lo para o início da lista da ordem preferida.
-
-
Se não for possível escrever no idioma que adicionou com as preferências de teclado atuais do sistema operativo, será apresentada uma lista dos menus de introdução que suportam esse idioma. Pode optar por adicionar um novo menu de introdução para suportar o novo idioma que acabou de adicionar ou pode adicioná-lo mais tarde nas Preferências do Teclado.
Caso não tenha adicionado uma origem de entrada para um idioma bidirecional quando adicionou o idioma ao seu sistema operativo, ainda pode voltar e adicionar uma origem de entrada que suporte a escrita e edição de texto nesse idioma.
-
Clique no menu Apple e, em seguida, clique em Preferências do Sistema.
-
Clique em Idioma e Região e, em seguida, clique em Preferências do Teclado.
-
No separador Tipos de Teclado, clique no sinal +, selecione o idioma e a origem de entrada que quer utilizar e, em seguida, clique em Adicionar.
A caixa de verificação Mostrar menu "Tipo de Teclado" na barra de menus fica automaticamente selecionada quando adiciona um novo menu de introdução, o que lhe permitirá alternar facilmente entre origens de entrada.
Nota: As funcionalidades de idiomas bidirecionais no Office para Mac apenas funcionam com os teclados incluídos no sistema operativo do Mac, não com teclados transferidos a partir de terceiros na Internet.
Depois de adicionar o idioma e a origem de entrada ao seu sistema operativo, reinicie o Office. Verá o botão Orientação do Texto da Esquerda para a Direita e Orientação do Texto da Direita para a Esquerda no separador base do friso, que pode ser utilizado para alternar entre a escrita da direita para a esquerda e da esquerda para a direita à medida que escreve ou edita diferentes idiomas.
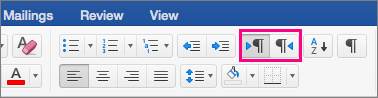
Depois de estar configurado para escrever num idioma bidirecional, pode configurar muitas mais funcionalidades no Word:
-
Definir a vista do documento para Da Direita Para a Esquerda
-
Definir a apresentação do texto em colunas para da direita para a esquerda
Definir a vista do documento para Da Direita Para a Esquerda
Quando define a vista do documento do Word para Da Direita Para a Esquerda, tanto a ordem de páginas na vista do Esquema de Impressão como a orientação do texto na vista de Destaques serão apresentados na orientação da direita para a esquerda.
-
No menu Word, clique em Preferências.
-
Na caixa de diálogo Preferências do Word, clique em Visualização.

-
Em Mostrar no Documento, selecione Da direita para a esquerda na lista Vista do documento.
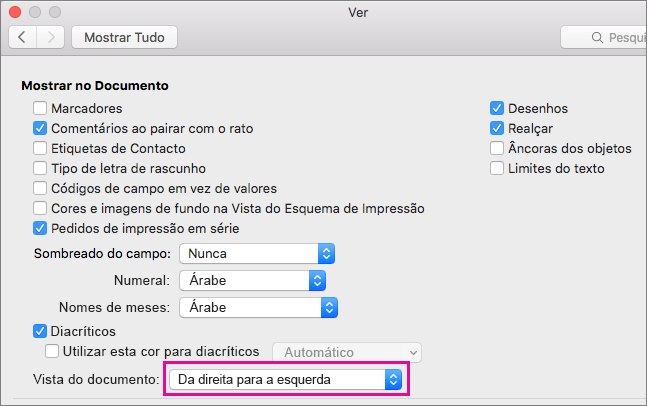
Definir a apresentação do texto em colunas para da direita para a esquerda
-
No separador Esquema, clique em Colunas > Mais Colunas.
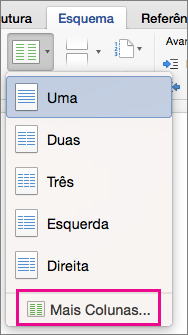
-
Em Manual, selecione a caixa de verificação Da direita para a esquerda.
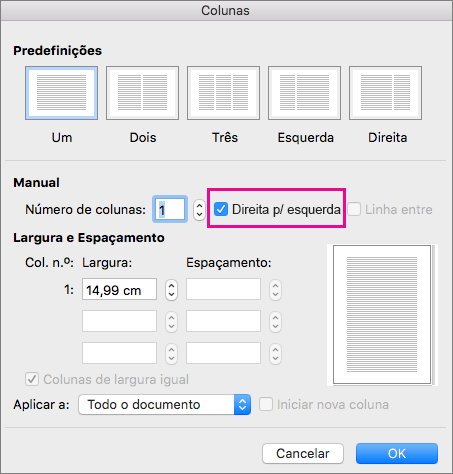
Alterar o movimento do cursor de lógico para visual
Quando altera o movimento do cursor para visual, este move-se diretamente para o texto, ignorando a orientação de leitura, em vez de tentar mover para o caráter seguinte que o utilizador leria.
-
No menu Word, clique em Preferências.
-
Na caixa de diálogo Preferências do Word, clique em Edição.

-
Nas Opções de Edição, em Movimento do cursor, selecione Visual.