Durante uma Lync Reunião, clique no ícone DEM para escrever uma mensagem instantânea (MIs). Escreva na parte inferior da área de introdução de mensagem e prima Enter para enviar a mensagem. Esta vai para todos os participantes da reunião. A partir do Lync Web App, não é possível enviar uma MI a um participante da reunião em particular ou outra pessoa presente na reunião. Além disso, não pode enviar imagens (exceto ícones expressivos) ou ficheiros como MIs.
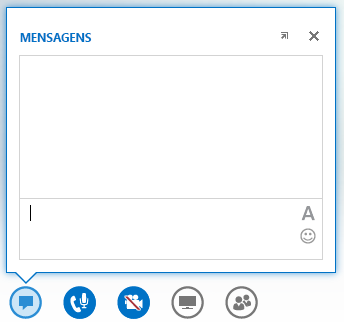
Tanto as mensagens a enviar como as mensagens a receber aparecem no painel de histórico de mensagens na parte superior da janela da MI com o nome de início de sessão do remetente e um carimbo de data/hora a que a mensagem foi enviada.
Tarefas relacionadas
Ancorar a janela da MI
Por predefinição, a janela da MI não é apresentada no Lync Web App. Se não for possível vê-la, aponte o rato para o ícone de MI para fazer uma pré-visualização da janela de MI ou clique no ícone para abrir a janela. Se abriu a pré-visualização, esta permanecerá aberta até clicar noutra parte do ecrã. Pode clicar no ícone de seta no lado superior direito da pré-visualização para afixar a janela de MI ao lado esquerdo da sala de reunião.
Formatar uma mensagem
A formatação das mensagens enviadas é determinada pelo formato do último caráter escrito na mensagem. Isto significa que se todo o texto que escrever estiver num tipo de letra mas apenas o último caráter estiver num tipo de letra diferente, a mensagem é enviada utilizando o tipo de letra diferente. A escolha do tipo de letra só afeta as mensagens enviadas e não as da pessoa que recebe e responde às mesmas.
Para selecionar as opções de formatação, clique no ícone Alterar cor do texto, tipo de letra e outra formatação na área de introdução de mensagens para escolher a cor, tipo de letra, tamanho e estilo de letra para todo o texto que escreve. Pode alterar as suas escolhas para cada mensagem. No entanto, estas escolhas só serão mantidas na reunião atual e só no dispositivo utilizado na definição. Se o tipo de letra de uma mensagem a receber for diferente do que foi enviado, pode dever-se ao facto de o browser não suportar esse tipo de letra.
No Lync Web App pode formatar um parágrafo de texto, mas não letras individuais, nem palavras, nem frases. Não pode copiar texto a partir do painel de histórico de mensagens nem guardar uma cópia de todas as mensagens instantâneas efetuadas durante uma reunião.
Adicionar ícones expressivos a uma mensagem
Clique no ícone Selecionar um ícone expressivo na área de introdução de mensagens e clique no ícone expressivo que quer. O equivalente tipográfico do ícone expressivo, por exemplo :), irá aparecer na sua mensagem. Quando premir Enter para enviar a mensagem, o ícone irá aparecer no painel de histórico de mensagens.
Sugestão: Se souber o tipográfico equivalente do ícone expressivo que quer adicionar, pode escrevê-lo diretamente na sua mensagem.










