Sugestão: Saiba mais sobre o Microsoft Forms ou comecehttps://forms.office.com imediatamente, criando um inquérito, questionário ou votação. Pretende ter ferramentas de imagem corporativa mais avançadas, tipos de perguntas e análises de dados? Experimente Dynamics 365 Customer Voice.
Com Microsoft Forms, pode enviar o seu formulário ou questionário a estudantes, encarregados de educação e colegas e recolher as respetivas respostas de várias formas, consoante as suas necessidades.
-
Em Microsoft Forms (https://forms.office.com), abra o formulário ou questionário.
-
Selecione Recolher respostas.
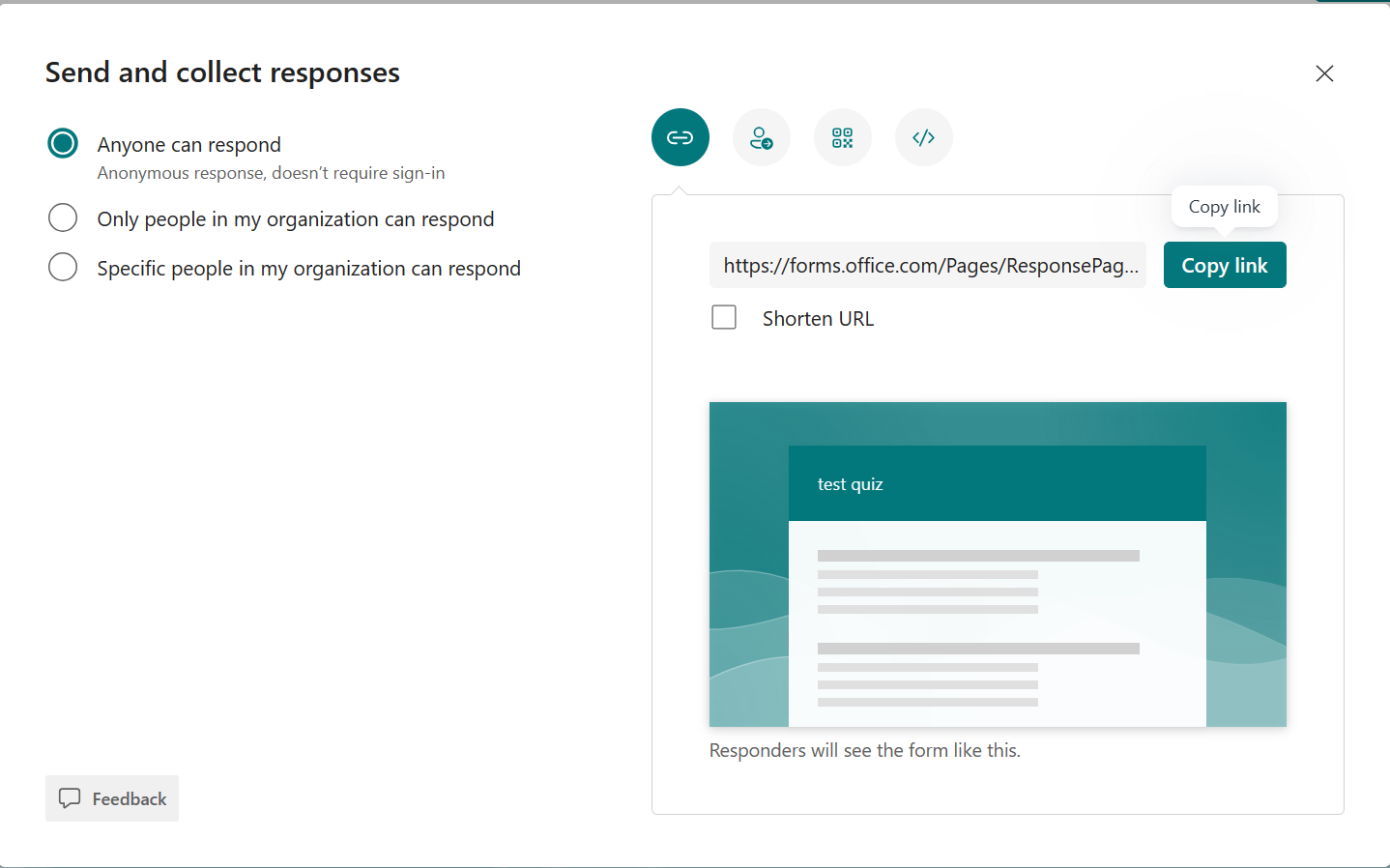
Nota: Se estiver no site móvel, certifique-se de que está no separador Perguntas e, em seguida, prima o botão de seta no centro.
-
-
Em Enviar e recolher respostas, selecione a audiência a partir destas opções:
-
Qualquer pessoa pode responder - qualquer pessoa dentro ou fora da sua organização pode submeter respostas ao seu formulário ou questionário.
-
Apenas as pessoas na minha organização podem responder – apenas as pessoas na sua organização, com sessão iniciada com uma conta escolar ou profissional, podem submeter respostas ao seu formulário ou questionário.
-
Pessoas específicas na minha organização podem responder – apenas as pessoas ou grupos na sua organização que especificar podem responder ao seu formulário ou questionário. Tem de concluir o campo Introduzir um nome, grupo ou endereço de e-mail .
Notas:
-
Apenas as pessoas na minha organização podem responder e pessoas específicas na minha organização podem responder só estão disponíveis para Office 365 Educação e Microsoft 365 Apps para Pequenas e Médias Empresas utilizadores. Os utilizadores com outras caixas de correio, como os alojados num Exchange Server dedicado e acedidos através de APIs REST, não são suportados. Saiba mais.
-
Quando seleciona a opção Pessoas específicas na minha organização podem responder , pode designar um total de até 100 nomes individuais ou nomes de grupos. Do limite de 100, pode designar até 20 grupos (e cada grupo pode conter até 1000 indivíduos). Por exemplo, pode recolher respostas de 80 indivíduos e 20 grupos para um total de 100.
-
-
-
Para copiar o URL, selecione Copiar ligação. Selecione a caixa de verificação Encurtar URL se quiser um URL mais curto do que o fornecido.
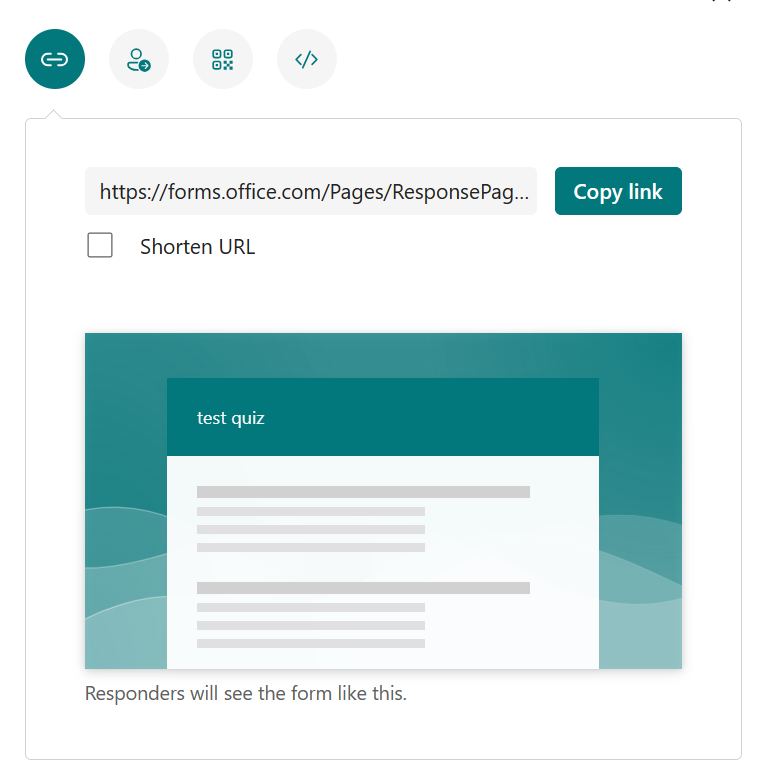
Nota: A opção Encurtar URL não está disponível quando tem sessão iniciada no Forms com uma conta pessoal da Microsoft (Hotmail, Live ou Outlook.com) ou se estiver a utilizar o site móvel.
-
Com a capacidade de distribuição melhorada dos Formulários, tem a opção de enviar convites apelativos através de diferentes plataformas. Selecione um ícone de convite para o método de entrega escolhido. As opções são:
-
Contacte o Link

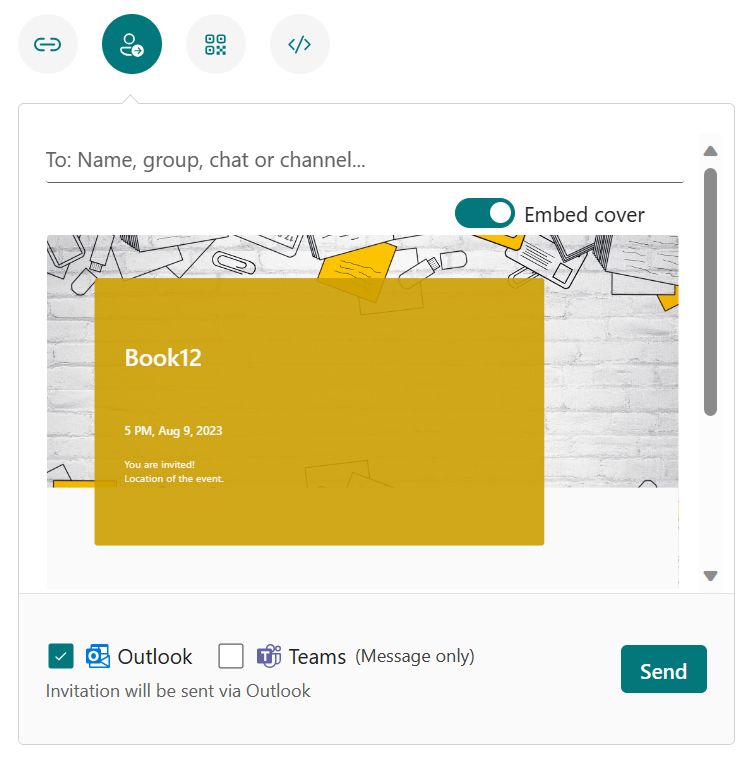
Notas:
-
Se estiver a enviar um formulário ou questionário no Teams, pode enviá-lo para uma pessoa, um grupo de chat no Teams ou um canal do Teams quando seleciona os convidados.
-
Quando introduz um endereço do Outlook para um destinatário, a caixa de verificação do Outlook será preenchida por predefinição.
-
Um convite suporta até 500 nomes individuais, incluindo pessoas em grupo e pessoas no chat/canal.
-
Um convite só suporta um grupo.
-
-
Código QR

Nota: Insira o .png transferido onde quer que a audiência pretendida o possa digitalizar com um scanner de código QR.
-
Incorporar

Nota: Qualquer pessoa que receba a ligação do formulário por e-mail poderá reencaminhar o seu e-mail para outras pessoas que possam potencialmente ver e preencher o seu formulário. No entanto, se o seu formulário estiver definido como Apenas as pessoas na minha organização podem responder ou As pessoas específicas na minha organização podem responder, apenas os indivíduos e grupos que definir - sejam todos na sua organização ou apenas indivíduos e grupos específicos - podem ver e responder ao seu formulário (mesmo que o e-mail lhes tenha sido reencaminhado).
Gerir notificações e respostas
Para saber como configurar e gerir as suas notificações de resposta em definições e as suas opções para responder a notificações, consulte Enviar convites de formulário e gerir notificações.
Feedback sobre o Microsoft Forms
Queremos saber a sua opinião! Para enviar feedback sobre o Microsoft Forms, aceda ao canto superior direito do seu formulário e selecione Mais definições de formulário 
Consulte Também
Configurar o seu inquérito para que os nomes não sejam gravados ao recolher respostas
Verificar os resultados do seu formulário










