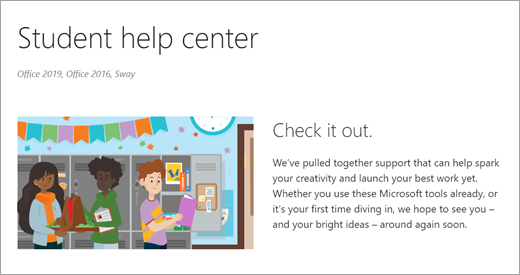Ensino à distância com o Microsoft 365: Orientação para encarregados de educação e tutores
O mundo é a sua sala de aula
Aprenda em qualquer lugar com aplicações do Microsoft 365 Educação como o Teams, Word, PowerPoint, OneNote, Flipgrid, Minecraft e muito mais. O Microsoft 365 oferece uma variedade de ferramentas e funcionalidades que apoiam estudantes de todas as idades e capacidades.
Melhore a experiência escolar dos seus alunos e aprenda a utilizar aplicações Microsoft 365 para se envolver em assuntos fundamentais e debates de turma.

Nota: Cada turma é diferente. As orientações abaixo destinam-se a apresentar algumas das muitas possibilidades de aprendizagem remota no Microsoft 365. As escolas podem individualmente utilizar definições de aplicações diferentes das referenciadas abaixo e os educadores podem utilizar o Microsoft 365 de forma única para cada aula.
De que necessita o meu aluno para iniciar sessão na sua conta do Microsoft 365?
Os estudantes e os educadores em instituições elegíveis podem inscrever-se no Office 365 Educação gratuitamente. Os estudantes podem iniciar sessão nas suas contas escolares através doOffice.com, onde terão acesso gratuito ao Microsoft Teams, Word, PowerPoint, Excel e muito mais. A partir desta página inicial, os estudantes podem abrir as aplicações do Office 365 no seu respetivo browser.
O Microsoft Teams pode ser utilizado online ou transferido para um dispositivo móvel ou doméstico. Explore este guia de início rápido que permite que o seu aluno aprenda a trabalhar no Teams imediatamente.

Como é que o meu aluno pode encontrar e aderir a uma equipa de aula?
Diferentes escolas e educadores podem gerir o processo de configuração do Teams de forma diferente. Para explorar o Teams e ver quais as turmas das quais o seu estudante faz parte, ajude o seu estudante a iniciar sessão na sua conta Microsoft 365 e selecione Teams. Os estudantes também receberão uma notificação por e-mail quando forem adicionados a uma equipa de aula.
Como é que o meu aluno irá comunicar com os seus educadores e colegas?
Ao transferir e utilizar o Microsoft Teams! As reuniões virtuais da turma facilitam a aprendizagem colaborativa. O Teams é um centro de sala de aula online onde o seu e aluno pode aprender num ambiente escolar a partir do conforto da sua casa. Podem colaborar com pequenos grupos ou reunir-se em privado com educadores para uma ajuda adicional.
Sugestão: Saiba mais sobre comunicar no Teams.
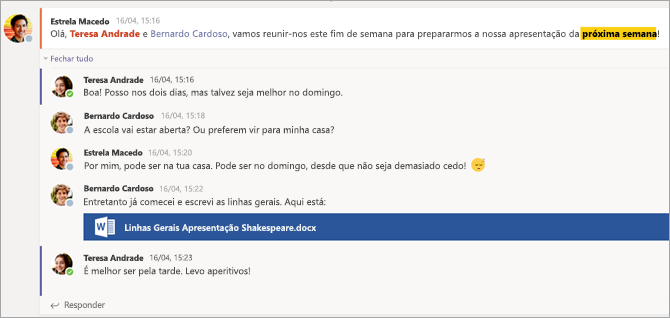
Cada aula do seu aluno tem a sua própria equipa de aula, configurada por um educador ou administrador de TI.
A comunicação e a atividade do meu aluno são monitorizadas pelo Teams?
Teams para Educação foi concebido para servir como um centro de sala de aula digital e oferece muitas funcionalidades que apoiam os educadores na gestão da sala de aula. Os educadores podem desativar o som dos estudantes que enviam mensagens inadequadas ou que provoquem distrações em debates de grupo e eliminar totalmente as mensagens não produtivas. As instituições também podem ativar funcionalidades de segurança de conversa como conversas supervisionadas.
Enquanto plataforma de comunicação com funcionalidades específicas para apoiar o ensino e a aprendizagem, o Teams é uma fantástica oportunidade para os estudantes desenvolverem e praticarem a cidadania digital em conjunto com a formação académica.
Nota: A proteção dos dados dos estudantes é sempre uma prioridade da Microsoft. Leia mais aqui sobre a privacidade nas aplicações do Microsoft 365.
O Teams é apenas uma aplicação de chat ou o meu aluno também pode concluir os trabalhos escolares?
A funcionalidade Tarefas no Teams permite aos estudantes aceder ao trabalho atribuído, ver datas limite e submeter tarefas diretamente na aplicação.
Para ver tarefas específicas da aula, selecione a turma na página principal Teams do seu aluno.
Sugestão: Saiba mais com o seu educando sobre a colaboração e criação de trabalhos excelentes no Teams.
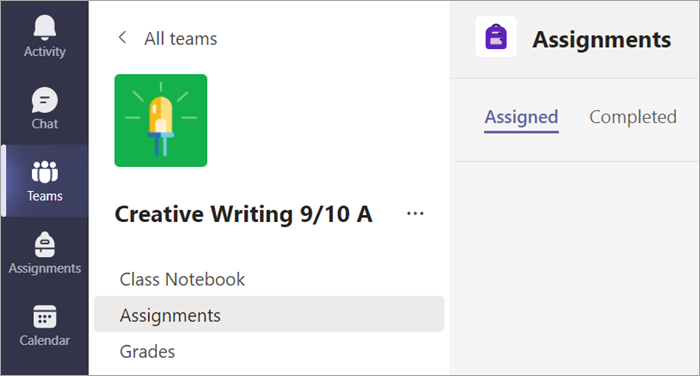
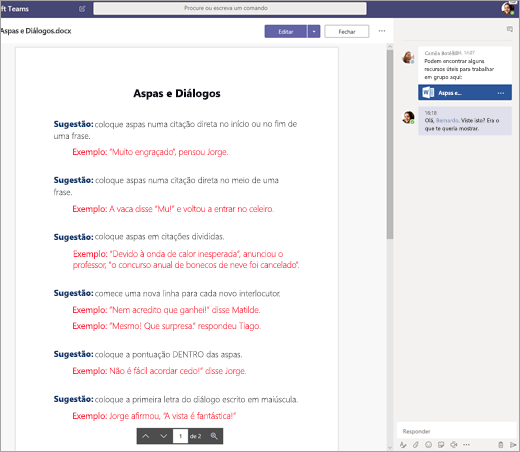
Para outros trabalhos em curso, cada equipa de aula tem umBloco de Notas EscolaresOneNote, onde os estudantes podem tirar as suas próprias notas, ler tarefas do professor e colaborar com outros colegas. Os estudantes podem aceder a este conteúdo na aplicação Blocos de Notas Escolares em cada equipa de aula.
Como é que o meu educando pode entregar tarefas através do Teams? Pode consultar as respetivas notas no Teams?
Os estudantes podem entregar tarefas ao acederem à sua equipa de aula e selecionando o separador Tarefas escolhendo a tarefa que gostariam de submeter. Aqui, podem anexar o trabalho adequado e selecionar Entregar.
Os estudantes podem ler mais aqui sobre como gerir e entregar tarefas.
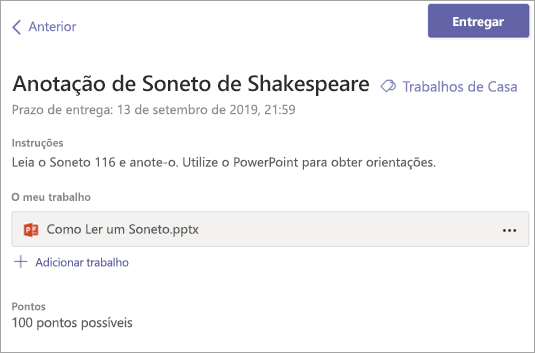
Os estudantes também podem ver as notas das respetivas tarefas. Em cada equipa de aula, os estudantes podem selecionar o separador Notas para verem a sua pontuação em trabalhos anteriores, assim como os comentários dos educadores.
Leia mais sobre como os estudantes podem navegar pelas respetivas notas.
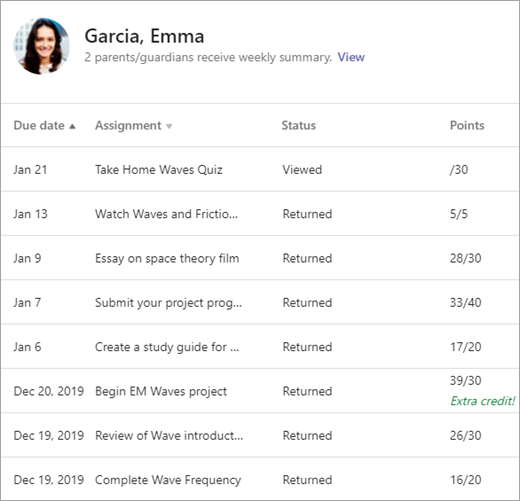
Como posso ligar-me aos educadores do meu aluno?
Aceda a mensagens diretas com educadores que utilizam oMicrosoft Teams! Quando um educador lhe enviar uma mensagem no Teams, receberá um convite por e-mail para participar na conversa e conversar diretamente.
Utilize o nosso guia para obter mais ajuda para começar.
Para além de comunicar diretamente com educadores, como posso obter atualizações sobre a atividade da turma do meu aluno?
Os educadores do seu aluno podem configurar as atualizações automáticas de e-mail através do Teams que o informam sobre o progresso das tarefas todas as semanas.
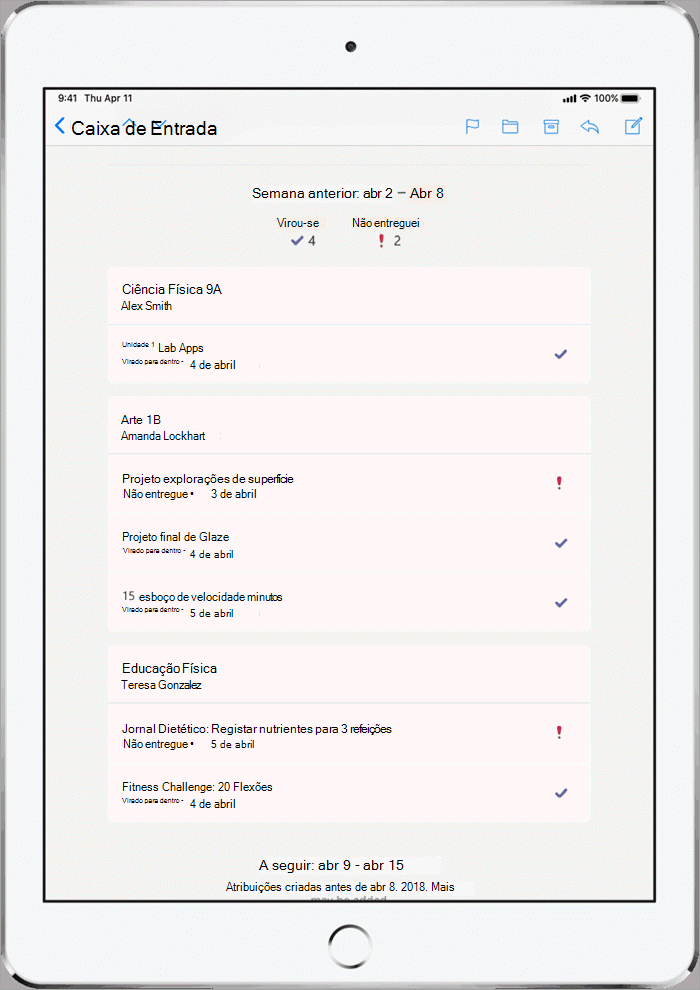
Como é que o meu aluno pode aceder às aplicações do Microsoft 365?
Os estudantes e educadores em instituições elegíveis podem aderir gratuitamente ao Office 365 Educação, aceder a ferramentas de sala de aula como o Word, Excel, PowerPoint, OneNote e muito mais. Transfira o Microsoft 365 em dispositivos móveis e computadores ou inicie sessão no Microsoft 365 a partir de um browser para aceder a aplicações em qualquer altura e em qualquer lugar.
Também pode consultar estas sugestões para se certificar de que os dispositivos do seu aluno desde computadores e tablets a ratos e teclados—permanecem limpos e seguros.
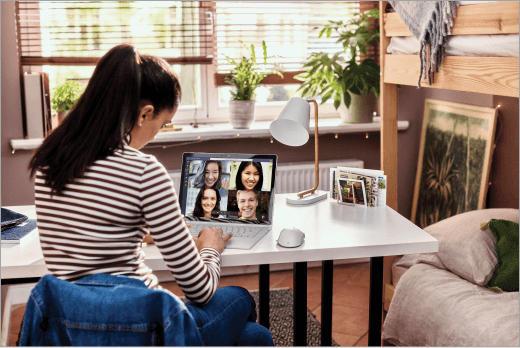
E se a nossa casa tiver pouca largura de banda de Internet?
Consulte estas sugestões, truques e melhores práticas recomendadas para saber mais formas de aprender à distância com baixa largura de banda de Internet.
Onde pode o meu aluno obter ajuda com a utilização das ferramentas do Microsoft para Educação?
Os estudantes têm um centro de ajuda personalizado. Desde as noções básicas sobre como utilizar o Teams a ideias para projetos inspiradoras, o conteúdo do centro de ajuda para estudantes da Microsoft, ajuda os estudantes a usar o Office 365 para melhorarem a sua experiência de aprendizagem!